The first look at the wide range of Netgear router lights can be perplexing. But they’re there to make the troubleshoot and manage device better. The LED lights on the Netgear router show the current status of the routing device and the devices attached to it. They’re also helpful in narrowing down the issue (if any) and proceeding toward the solution with minimal effort.
If you want to find out Netgear router lights meaning, you are in the right place. The article gives details of the Netgear router status lights and what they mean. And if you’re already facing a problem, the troubleshooting tips at the latter end of the article shall help you fix the same.
Table of Contents
Understanding the Netgear Router Lights
If you are wondering about a bunch of Netgear router light symbols, this section has all the details for you. I’ll break down the different LED indicators and what their different state means.
1. Power Light

- Meaning: Denotes whether that router is powered with electricity
- Ideal Status: Turned on and solid
Different States of Power Light and Their Meanings:
| Completely Off | Not connected to power source |
| Solid Green or Solid White | Routing device is ready |
| Blinking White | Router firmware issue |
| Solid Amber | Router being initialized |
| Blinking Amber | Firmware upgrade/reset in progress |
| Blinking Amber and White (For R8000) | Router in access point mode |
2. Internet Light

- Meaning: It shows whether the internet connection is active or not.
- Ideal Status: Stable light
The different States of Internet Light and Their Meanings:
| Completely Off | No internet connection |
| Solid Green or Solid White | Active internet connectivity |
| Flashing White | Incoming/outgoing internet traffic |
| Solid Amber | Ethernet connection b/w the modem and router detected. |
3. 2.4GHz & 5GHz Wi-Fi Lights
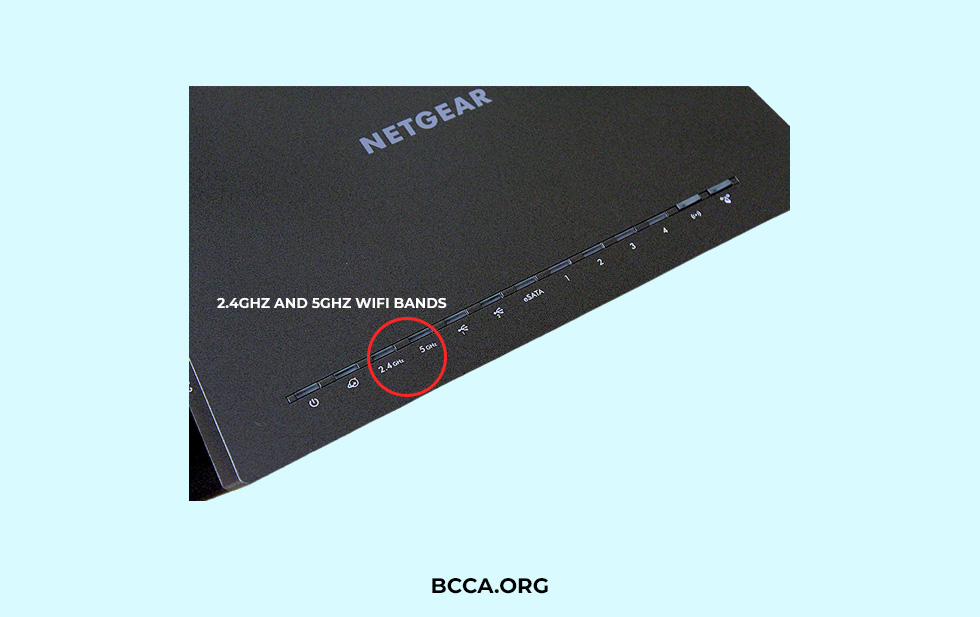
- Meaning: It indicates the corresponding active Wi-Fi Band.
- Ideal Status: A solid light
Different States of Wi-Fi Light and Their Meanings:
| Completely Off | The Wi-Fi radio band is off |
| Solid White | Wi-Fi band is active |
| Blinking White | Incoming/outgoing activity on the Wi-Fi band |
4. USB Light

- Meaning: The USB light indicates a device is connected to the USB port.
- Ideal Status: A solid light when connected to a USB device
Different States of USB Light and Their Meanings:
| Completely Off | No USB device is connected to the port/Device can be detached safely |
| Solid Green or Solid White | Device attached and ready to use. |
| Blinking | Device connecting to the router |
5. Ethernet Light

- Meaning: The Ethernet light denotes the usage of the Ethernet port.
- Ideal Status: A steady light when a device is connected via this port
Different States of Ethernet Light and Their Meanings:
| Completely Off | No device attached to the LAN port |
| Solid | Device attached to the LAN port |
| Blinking | Traffic Incoming/outgoing in the port |
6. WPS Light

- Meaning: The WPS Light shows the WPS is enabled.
- Ideal Status: Stable light denotes a successful connection.
Different States of WPS Light and Their Meanings:
| Completely Off | WPS not active |
| Blinking | Client device attempting a connection via WPS |
Netgear Router Troubleshooting
Now that you understand the Netgear router indicator lights let us look into the steps involved in the most common troubleshooting scenarios.
Netgear Router Lights On But No Internet
Are you aware of all of the Netgear router troubleshooting lights but still unable to connect to the internet? Well, this section could give you more clarity on the issue. You’ll also find the steps involved to figure out the underlying reason and steps involved in fixing the connectivity issue.
- Check your ISP for any Scheduled Maintenance or ad-hoc repair work. If this is the case, there is nothing you can do about the issue. You’ll have to wait until the services are active.
- Power cycle your modem and router. Turn the devices off and disconnect all the wires. Wait for a few minutes and re-plug all the connections. Turn the modem on and wait a few minutes for the initialization process to be completed. Connect the router to the modem and turn the router on. If the internet connectivity is not resumed, proceed to the next step.
- Look for loose cables in and out of your modem and the router. Turn the devices off and disconnect all the cables, including the power I/O. Reconnect all the wires in the router and the modem. Turn the devices on and wait for the devices to establish the connection. If the internet connectivity is not resumed, a faulty cable could be the reason for service disruption.
- The Ethernet cable connecting your router to the modem can be at fault. You might have to replace this cable and check if the connectivity resumes.
- If the issue with internet connectivity persists, contact the ISP for further technical support.
Netgear Router Orange Lights

If you see an orange light on a Netgear router, it signals an issue with the internet connectivity. The underlying reason could be outdated firmware, a defective setup, or a modem issue.
Steps to fix the Orange light on Netgear Router:
- Disconnect the router from the modem
- Connect the modem directly to a device via ethernet cable
- Check your internet connectivity
If there is no internet connectivity, there is an issue with your modem or the ISP. Restart the modem and see if it resolves the problem. If not, contact the ISP for further support.
- If the internet is working, the issue lies with the router.
- Connect the modem to the router and go to the admin page
- Revert to the default settings
- Restart the router
If the orange light persists, it could be a firmware-related issue.
- Go to the Netgear website.
- Enter the model details and look for the latest firmware
- Download the latest version of the firmware
- Install the firmware manually
- Restart the router after installation
- Switch the automatic update on the admin page (If available)
Suggested Guide: How To Update Router Firmware?
Your last resort is the manual reset if the issue remains unsolved. It could be faulty hardware that requires a replacement. Contact Netgear’s customer support to start the process.
Frequently Asked Questions
The purpose of the lights on the Netgear is to indicate the working condition of the different aspects of the router. With the power LED’s showing power supply, you’ll find dedicated lights for Wi-Fi bands, USB ports, Ethernet, WPS, and LEDs showing an active internet connection.
You’ll have a solid green/white light indicating the Netgear router is powered on and connected to the internet. The corresponding LEDs will be solid white if you’re using wired connections or USB devices.
Flashing lights usually mean the router is being set up or restarting. But if the blinking persists, it shows trouble. It could either be an issue with internet connectivity, firmware, or hardware-related issues if you can rule out a fuzzy wire setup.
Conclusion
Once you understand the status lights and symbols meanings, you’ll be able to handle the device easily. The basic troubleshooting guide is incorporated to equip you with the knowledge to deal with most of the issues with connectivity, be it the Netgear router lights flashing problem or connectivity issues.
If you are not confident enough to tackle the router-related issues, contact the ISP or Netgear support for expert help.
Related Articles:
- Netgear Nighthawk vs Orbi
- Spectrum Router Blinking Red
- Verizon FiOS Router Blinking White
- Xfinity Router Blinking Blue
- Spectrum Router Blinking Blue
- Xfinity Router Blinking Orange
- Verizon FiOS Router Yellow Light
Chris loves technology, specifically smart home technology! With both hands-on and executive leadership experience in his corporate career, Chris stays abreast of emerging technology and solutions and immerses himself in BCCA when not in the office.
