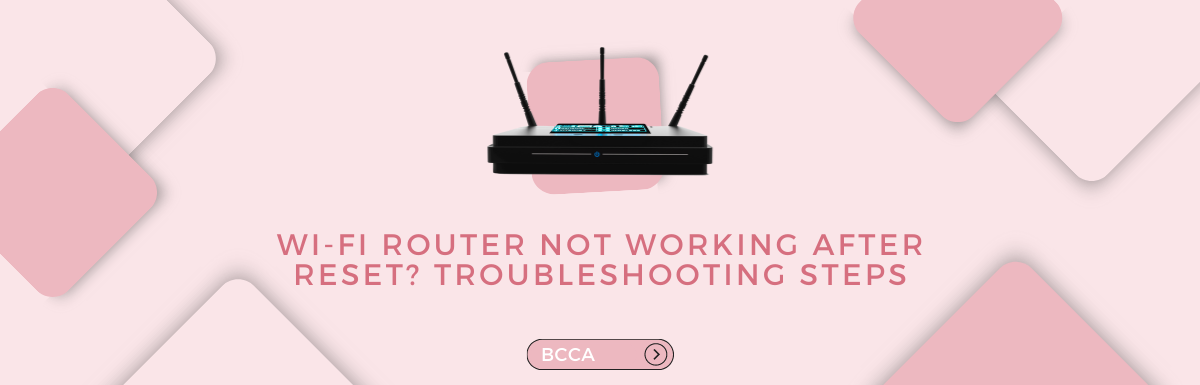Wi-Fi routers have become the foundation of our digital lives. They allow us to access the internet and connect our devices smoothly. A reset is always considered an easy solution for common router issues. But, sometimes, the Wi-Fi router may not work correctly even after a reset, adding to our frustration.
When you reset your router, it deletes your customized configuration and restores it to the factory default settings. While a reset can be an effective tool, if performed wrongly, it can lead to unexpected problems.
Common reasons for a router not working after a reset could be a hardware failure, poor setup, complications in the firmware, and network configuration challenges.
This blog will unfold the mystery of routers not working after a reset and discuss these reasons and troubleshooting steps and solutions to get your Wi-Fi router running again.
Table of Contents
Why is My WiFi Router Not Working After Resetting?
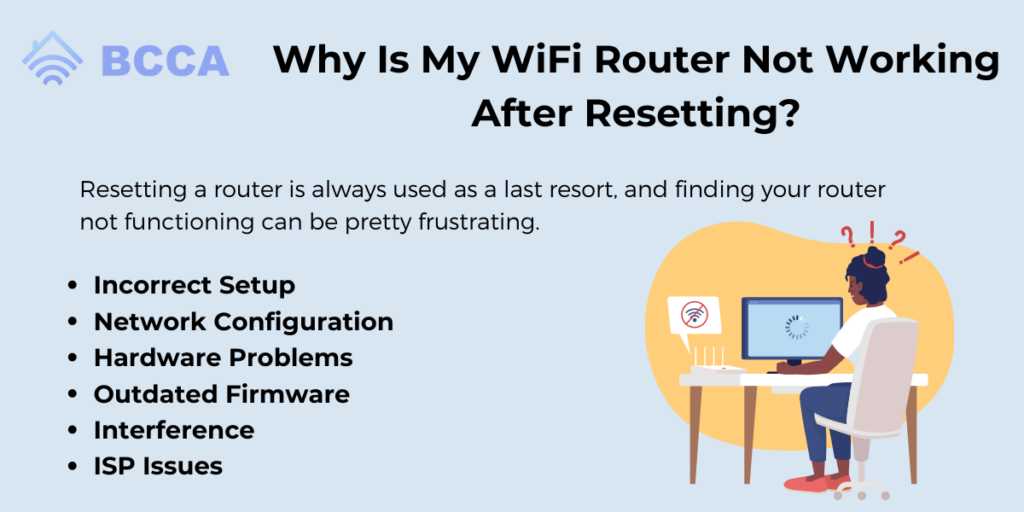
Resetting a router is always used as a last resort, and finding your router not functioning can be pretty frustrating. Sometimes this fix can be the cause of a new issue itself. The following reasons can be the cause of your router not working properly after a reset:
1. Incorrect Setup
One of the most common reasons for Wi-Fi routers not working after resetting is incorrect setup. Once the router is reset, it goes back to factory settings, and you need to set it up again. Follow your manufacturer’s instructions to install the hardware correctly to avoid this problem.
This is because if some important settings are performed wrongly or are overlooked, you can face connectivity issues.
2. Network Configuration
Resetting a router can result in changes in network configuration. There can be issues with IP addresses, subnet masks, or DNS settings, and these could stop the devices from connecting to the Wi-Fi network or accessing the internet.
3. Hardware Problems
Sometimes hardware issues can lead to the router not working properly after a reset. Faulty adapters, loose connections, and torn cables can all result in connectivity issues. So, the first thing you should do after a reset is check all cables to see if they are damaged and whether they are tightly attached to your system.
4. Outdated Firmware
The software of your router that runs it is known as firmware. When this firmware is outdated, it can cause issues with your router, and sometimes an update can do the same.
However, you should regularly update the firmware. Depending on your router, you may need to download the firmware update from the manufacturer’s website or through a web browser. Most modern routers can update their firmware automatically.
5. Interference
Wi-Fi routers can be impacted by many obstacles that may come their way. It could be interference from other electronic devices, nearby Wi-Fi networks, or physical obstructions like a door or a wall. If the router is placed in an area of interference after a reset, it may face connectivity problems.
6. ISP Issues
Your Internet service provider, not your router, may occasionally be the major cause of your router’s malfunction. Even after a reset, issues with their network or settings might prevent your Wi-Fi from connecting.
If your router doesn’t function after a reset, these might be the reasons why. You may effectively fix the issue and choose the best solutions by identifying potential causes of your WiFi problems after a reset.
How To Fix Router Not Working After A Reset?
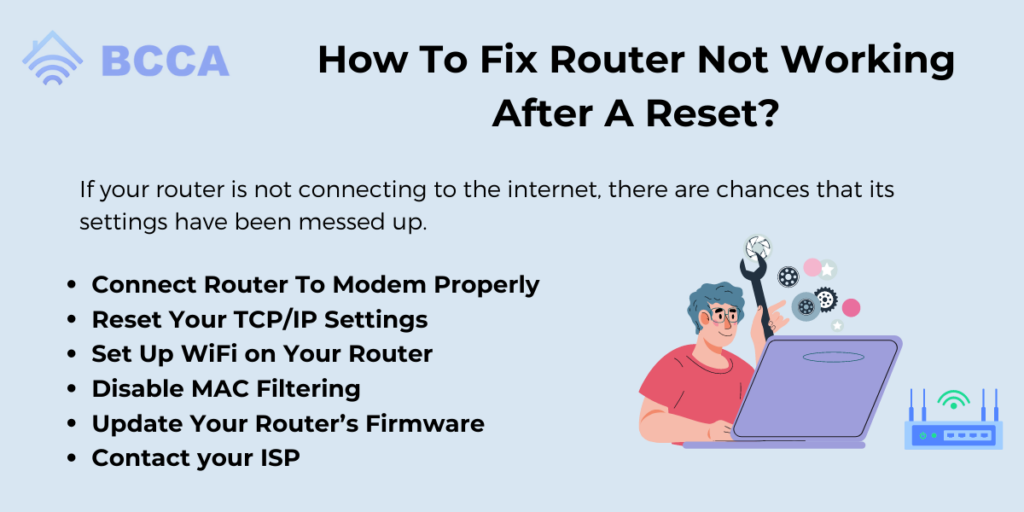
If your router is not connecting to the internet, there are chances that its settings have been messed up. You will need to manually configure the router again after the reset because unless you do that, you will not be able to connect to the internet.
To prevent this issue in the future, always back up your router’s configurations. In situations where you fail to take the backup, try the following troubleshooting steps to fix your router.
Connect Router To Modem Properly
When you are using a router for the first time, double-check to see if it is properly connected to your modem.
Your modem is responsible for receiving signals from the internet and sending them to your router. If the cables aren’t connected properly or if they are broken, loose, or plugged into the wrong sockets, the router will not receive any signals. As a result, you won’t have access to the Internet.
If you have recently reset your router and it fails to connect you to the internet, you should check the existing connections.
It takes physical effort to reset your router; you must hold it steady and hit the Reset button. So, it may cause your connections to become loose if you’re not doing this with utmost care.
One of the connections might come free and disconnect the cables. Moving the device may have made the ethernet cable more damaged, which may have exacerbated the issue.
Here’s how to examine the connections between your modem and router.
- Verify that the ethernet connector on your modem is plugged into the WAN port.
- Check that the ethernet connector on your router, too, is plugged into the WAN port.
- Move the Ethernet connector if it is connected to the LAN port on your router.
- Look for any signs of damage on the ethernet cables.
- If you have a fiber connection, examine the fiber cable on the modem for damage.
Reset Your TCP/IP Settings
Once you have ensured that the modem is correctly connected to your router, the next troubleshooting step you can attempt is resetting your TCP/IP (Transmission Control Protocol/Internet Protocol) settings. This action can prove valuable in resolving various network connectivity problems, including issues specifically related to your WiFi router.
In essence, resetting your TCP/IP settings removes any incorrectly configured network settings that can be hindering your WiFi connectivity. This procedure can assist in restoring seamless access to your WiFi network by fixing issues such as conflicting IP addresses, DNS (Domain Name System) issues, and other TCP/IP-related obstacles.
Here is how to change your computer’s TCP/IP settings:
- Launch the Command Prompt on your PC.
- Make sure you select Run as administrator.
- Hit Enter after typing Netsh winsock reset.
- After typing Netsh int IP reset, press Enter.
Restarting your router after changing your TCP/IP settings is always a good idea to make sure all of the network’s devices connect.
Set Up WiFi on Your Router
When you reset your router, all the customized settings that it had become invalid. This is because the settings are restored to factory default which means it goes back to the settings it had when you got the router. So, the username and password will not work anymore.
As an alternative, your router’s WiFi may be turned on automatically using the default settings, or you may need to access the settings to do it.
The quickest and easiest way would be to set up the Wi-Fi with the same credentials as earlier. In this way, all connected devices will be able to instantly rejoin without experiencing any disruption.
To do this, configure your router’s WiFi according to these steps:
- Access your router’s dashboard on a web browser.
- Go to the WiFi Setup menu.
- Choose to Enable WiFi.
- Type the desired SSID (network name) for your WiFi network.
- Select WPA2 as the encryption method.
- Set a password for your WiFi network.
Following these steps will help you easily set up your router’s WiFi settings so that your devices may connect to the network without needing specific configurations for each one.
Disable MAC Filtering
A router reset can cause some features, such as MAC filtering, to return to their original configurations. Specific devices are prohibited from connecting to your network because of the security function called MAC filtering.
However, it’s crucial to turn off MAC filtering so that all of your devices can connect to your WiFi network effectively. The steps to do so are as follows:
- Type your IP address on a browser.
- Use your login credentials to access the router’s interface.
- Find the Advanced Options.
- Search for words like MAC filtering or access control.
- Click the Disable filtering or a similar option to disable MAC filtering.
- Save or Apply to submit your changes.
Make a note that turning off MAC filtering might make your network less secure, so you must choose a strong WiFi password to avoid unwanted access.
Update Your Router’s Firmware
If your router’s firmware is not up to date, it can make it slow and even cause difficulties in connecting to the internet. Outdated firmware has issues that might restrict the functionality of your router.
Therefore, make it a point to periodically check the manufacturer’s website for updates. Download it and install it on your router if there is one.
Contact your ISP
When you have tried all the troubleshooting steps mentioned above, and nothing has worked until now, the final step that you can take is to contact your internet service provider.
Explain to them the issue you are experiencing and the fixes you’ve tried so far. This way, they will be able to better diagnose your router’s problem and offer a solution.
Summary
It might be annoying to experience connectivity problems after conducting a router reset. However, if you recognize the underlying causes and follow the right troubleshooting procedures, you may quickly fix the problem.
Ensure you check each potential reason and implement the solutions accordingly, as wrongly doing something will only make the problem worse. Remember to always follow the user manual to do what’s best for your router.
If nothing works, don’t worry, you can always call your service provider, and they will surely find a resolution for your router issues.
Chris loves technology, specifically smart home technology! With both hands-on and executive leadership experience in his corporate career, Chris stays abreast of emerging technology and solutions and immerses himself in BCCA when not in the office.