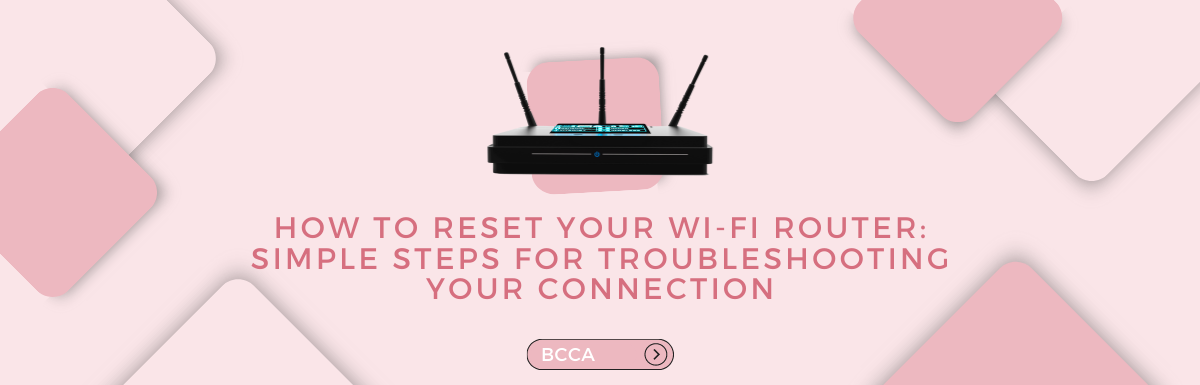Today, most people have a pro-digital life where most of their work depends on the internet. Hence, having slow Wi-Fi is nothing less than a nightmare. Especially if that happens during an urgent work and you can’t wait for your ISP to fix that.
To avoid that, you should have a trick or two up your sleeve that can be quick fixes.
Suppose your internet speed has suddenly become extremely slow, causing choppy web surfing and buffering of videos. In that case, there might be some issues with your Wi-Fi router. But don’t worry, since a simple restart can do the job most of the time.
In this blog, we will teach you how you can reset your Wi-Fi router in simple steps and troubleshoot your internet connection.
Table of Contents
Before You Start to Wi-Fi Router
Before we jump right into how to restart Wi-Fi routers, let’s clarify some basics about the device. There are two items in the router: the Wi-Fi router and the modem. They can be two separate items or combined. Whichever it may be, both of them need to be restarted together.
Also, please note that restarting or rebooting your router is the same thing. But restarting and resetting your router is entirely different.
Most routers have a small button behind or under them that is labeled as ‘reset.’ This is the button that we will be using to restart your router.
This button will set the router settings to the original settings that it came with from the manufacturer. Hence if you had any customized settings, all of them would get erased. So before rebooting, note down all the necessary information to avoid the hassle.
How To Reset Wi-Fi Router: 5 Simple Steps
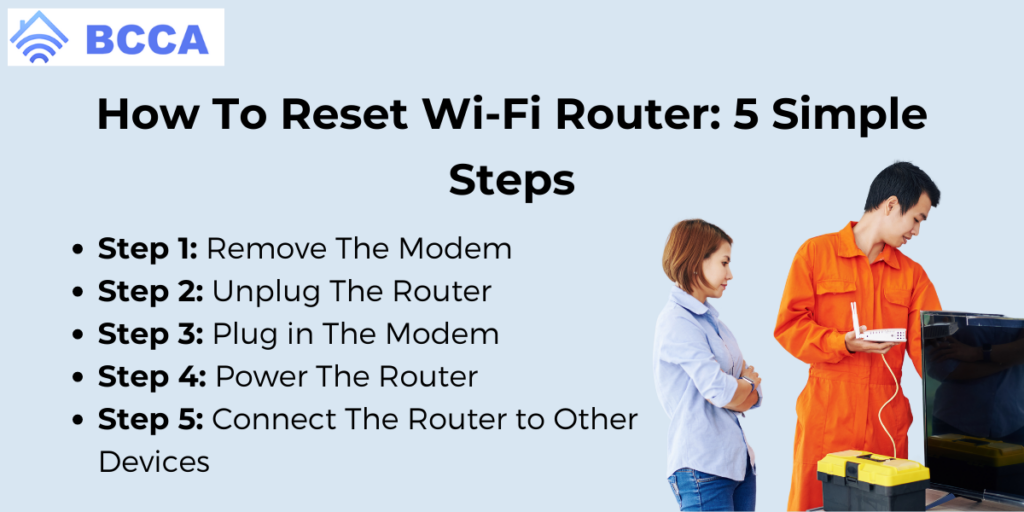
Now that you know the basics and aftermath of restarting a router, let’s look at how to restart a router in five simple steps. You must follow these steps if you have a separate modem and router machine.
If your modem and router are combined, you only need to follow steps 1, 3, and 5.
Step 1: Remove The Modem
Before you start rebooting your router, you need to remove your modem. Now the modem can be an external device that is usually vertically placed, or it can simply be combined within your router.
In both cases, you will find a cable that looks similar to the telephone line; you need to remove that. The wire usually comes out of the wall outlets or surge protectors, making it easily distinguishable.
Step 2: Unplug The Router
Once the modem is unplugged, you need to unplug the router. It is the device that connects the modem with an ethernet cable.
To unplug it, simply remove the power from the wall outlet or surge protector. Once you do that, leave the router to cool down for at least 60 seconds (two to three minutes will be even better if you don’t do it very often).
This will help the RAM to delete all the unnecessary cache and cookies that take up extra space.
Step 3: Plug in The Modem
Now plug in the modem to the power source, which should automatically start it, and you will notice the indicators blinking.
However, if it does not start automatically, press and hold the power button. Once it is on, give it at least 60 seconds to connect to your Internet Service Provider (ISP) and receive its IP address.
Step 4: Power The Router
Once your modem is connected to your ISP, plug the router into the wall socket or surge protector. The router will also take a moment to start. You will know the router is ready when all its indicators are illuminated and have stopped blinking.
Step 5: Connect The Router to Other Devices
After your modem and router are fired up, connect the router’s Wi-Fi to your other devices. This might also take a minute.
However, if the devices are not connecting, unpair them and connect back or restart the devices.
Note: If your modem and router are combined,
- Remove the power and Ethernet cable from the router.
- Leave the router for 60 to 90 seconds.
- Plug in the power and Ethernet cable. If the router does not turn on automatically, press and hold the power button for 60 seconds and then leave it for another minute to connect to your ISP.
Finally, run an internet speed test to check the rest’s effectiveness. If the speed has not increased significantly, there might be some other issues.
Wi-Fi is Slow Even After Restart? These Can Be The Reasons
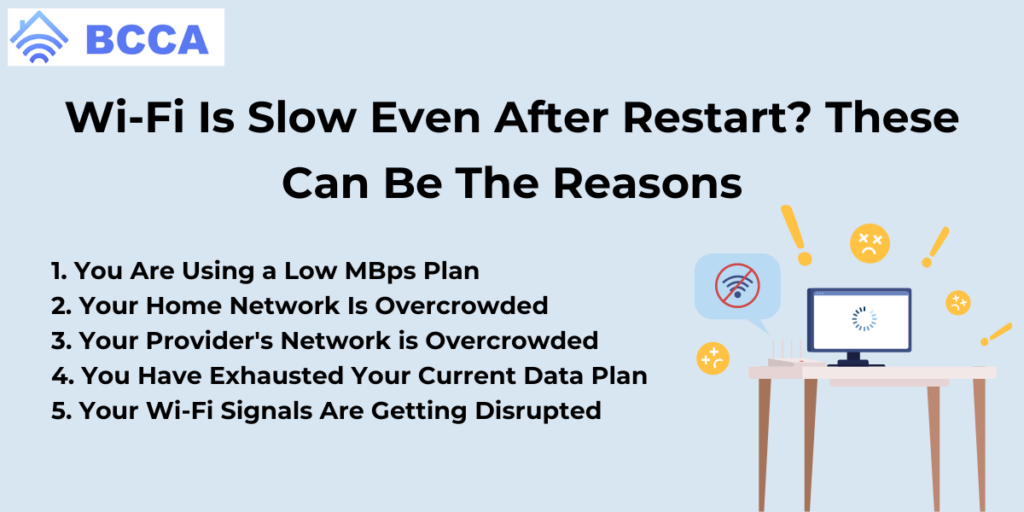
If the rest was not adequate and your internet is still sluggish, there may be some other reasons behind it. Even the slightest obstacles can cause your internet to slow down. So take a look at these other reasons that can slow down your Wi-Fi speed.
1. You Are Using a Low MBps Plan
If you are subscribed to a low MBps (lower than 15 megabytes per second) pack, streaming high-definition video or doing other high bandwidth tasks can slow down your internet.
So, first, check the bandwidth you need to complete the task you were doing, and then check the bandwidth of your current plan. You can easily do that with an internet speed test.
In case your plan has a lesser package than your requirement, your only option is to upgrade to a higher MBps plan.
2. Your Home Network is Overcrowded
If multiple people share the same Wi-Fi, slowing down the internet will be a typical scene. Now you can not ask everyone to turn off their internet so that you can continue with your online meeting, so here’s what you can do.
Go to your Wi-Fi setting and use the Quality of Service (QoS) option. From there, you can control how you want to prioritize different data usage.
Ensure you are giving streaming data the top priority so it gets access to available bandwidth first, and the rest will be divided into others. However, every router might not have this option.
You can also remove devices that are connected to your Wi-Fi but are rarely used. Also, if your router has a guest network option, you can turn that on so you can limit how much bandwidth your guests can use.
You can find all of the mentioned settings on your router’s web interface or mobile app.
3. Your Provider’s Network is Overcrowded
Even if your home network is not congested, and if your provider’s network is overcrowded, it too can slow down your internet. If you and most of your neighbors have the same ISP, the chances of this happening are more.
In that case, you can either switch to a different ISP or analyze when the traffic is at its lowest and do your heavy work accordingly.
4. You Have Exhausted Your Current Data Plan
Many internet plans do have a cap on 4G or 5G data, and when you exceed that, your speed will slow down automatically.
So check if you have exhausted your quota of high-speed data. You can do it through your online account or ISP’s app.
5. Your Wi-Fi Signals Are Getting Disrupted
Wi-Fi signals are very case-sensitive and get easily disturbed. Thick walls, distance between modem and router, or devices that have strong magnetic fields (i.e., microwave ovens) can obstruct your Wi-Fi’s signals.
To fix that, check your router’s placement. Ensure it is in a central and elevated area that is ventilated and away from devices with strong magnetic fields.
FAQ’s
There is no rule of thumb when it comes to how many times you should restart your router, but it is said that restarting your router once a month helps it run smoothly.
At least 10 secs to ensure that no more power is stored in the router and it has a chance to dissipate so that the RAM clears properly.
You don’t need to worry about speed getting slower if you have a full-fiber connection. However, if you have a copper broadband line, regularly switching it off can cause Dynamic Line Management (DLM), leading to an unstable and slow network.
Final Thoughts
Hopefully, after reading this blog, you are now able to restart your router and troubleshoot your internet connectivity issues. If these tips don’t help, there might be some hardware or software issues for which you should consult your ISP.
If your ethernet cable is damaged, it can also slow down your internet. But you may not be able to recognize that. So take a call for a professional and check if all the ports and wires of your router are working correctly.
Chris loves technology, specifically smart home technology! With both hands-on and executive leadership experience in his corporate career, Chris stays abreast of emerging technology and solutions and immerses himself in BCCA when not in the office.