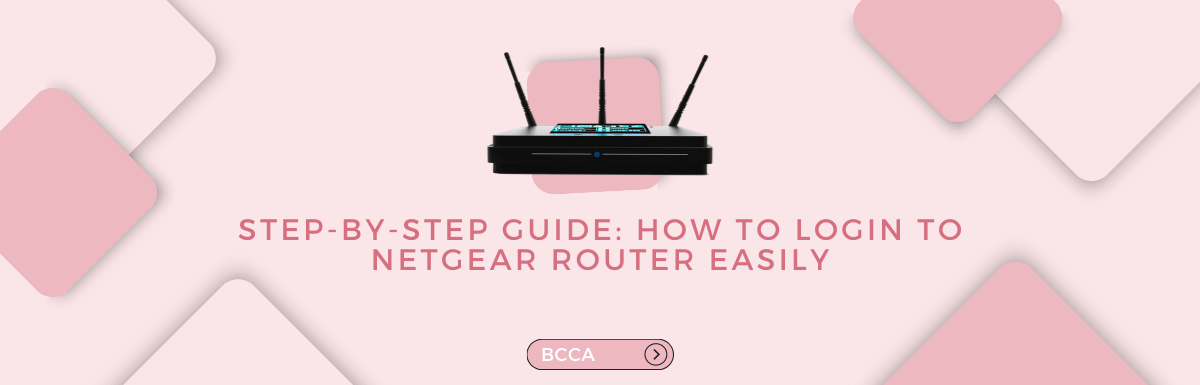Whether you want to change your configuration setting or want to do network troubleshooting, or maybe you need to do a firmware update or turn on the advanced settings, or simply change your WiFi password, there are multiple reasons why you would need to log in to your Netgear router.
If you are a first-time Netgear user, you may find it difficult to navigate through the settings or even find a way to access the settings section. But don’t worry, we got you covered. There are two ways in which you can do it, one is through the Nighthawk mobile app, and the other is through a web browser.
In this blog, we have mentioned all the details of the login process and shown you how you can log in to your Netgear router and take control of your home network. So let’s begin!
Table of Contents
Logging into Netgear Router Through Nighthawk App
If you want to log in to your Netgear router through the mobile app, you first need to check whether your router supports access from the Nighthawk app.
Below is the list of the model numbers of the routers that support this facility.
| AC2100 | R6700v2 | R7850 | RAX28 | RAX50S |
| AC2400 | R6700v3 | R7900 | RAX29 | RAX54 |
| AC2600 | R6800 | R7900P | RAX30 | RAX60 |
| R6020 | R6850 | R7960P | RAX35 | RAX70 |
| R6080 | R6900 | R8000 | RAX35v2 | RAX75 |
| R6120 | R6900P | R8000P | RAX38 | RAX78 |
| R6220 | R6900v2 | R8300 | RAX38v2 | RAX80 |
| R6230 | R7000 | R8500 | RAX40 | RAXE300 |
| R6250 | R7000P | R8900 | RAX40v2 | RAXE450 |
| R6250v2 | R7000S | R9000 | RAX41 | RAXE500 |
| R6260 | R7200 | RAX10 | RAX42 | RS400 |
| R6330 | R7350 | RAX120 | RAX43 | XR1000 |
| R6350 | R7400 | RAX120v2 | RAX45 | XR300 |
| R6400 | R7450 | RAX15 | RAX48 | XR450 |
| R6400v2 | R7500v2 | RAX20 | RAX49 | XR500 |
| R6700 | R7800 | RAX200 | RAX50 | XR700 |
| R6700AX |
If your Netgear router is on the list, you can download the Netgear Nighthawk app, which is available both on the Google play store and the Apple app store. Once you have downloaded the app, follow these two steps:
- Connect your mobile device to your Netgear router’s WiFi network.
- Launch the Nighthawk app and log in with your Netgear account. Once you set up that, scan the QR code on the router, and you will automatically have access to your Netgear router’s settings.
Logging into Netgear Router Through Web Browser
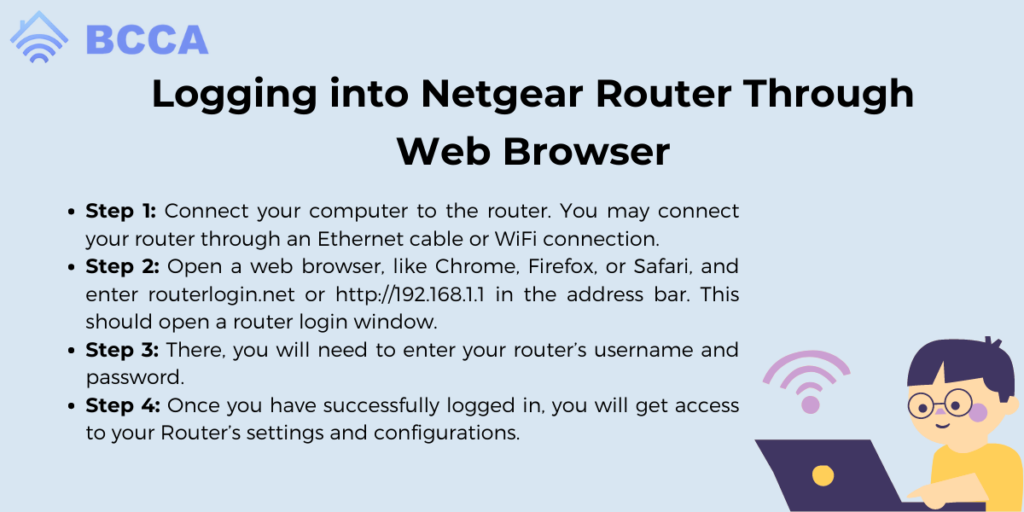
If you are not comfortable logging in to your Netgear router through a mobile application, you can do it through a web browser as well. To log in through the web browser, follow the below-mentioned steps.
Step 1: Connect your computer to the router. You may connect your router through an Ethernet cable or WiFi connection.
Step 2: Open a web browser, like Chrome, Firefox, or Safari, and enter routerlogin.net or http://192.168.1.1 in the address bar. This should open a router login window.
Step 3: There, you will need to enter your router’s username and password. If you already don’t know, you can find those details under the router, on the label where all the barcodes are printed.
However, in case you have changed the password, then you need to put your latest password. The user name will remain the same.
Step 4: Once you have successfully logged in, you will get access to your Router’s settings and configurations. From there, you will be able to make changes in your network, update firmware, and do a lot more.
How to Recover My Router’s Password?
Router’s login password is something that we rarely use. So, in that case, most people don’t even change it and keep the default one. However, if you have changed it and now forgotten the latest one, simply follow the below steps to recover it.
- Launch a web browser on your computer.
- Go to routerlogin.net or routerlogin.com. They should display a login window. However, if they don’t, go to “I’m having trouble accessing my NETGEAR router; what do I do?”
- Enter your router’s serial number in the password recovery window.
- Click on CONTINUE.
- Answer the security question. If you are not able to answer it, you will need to perform a factory rest on your Netgear router.
- Once you successfully answer the question, click on CONTINUE, and you will be able to see your admin password.
For a better understanding, watch this video on how to recover your Netgear router password.
The Default Login Credentials For Netgear Routers
For most Netgear routers, the default login credentials are given on the label. But in case you have damaged the label, the default user name is “admin,” and the default password is “password.”
If someone else has changed your login credentials, you can do a factor rest, and the credentials will get back to default. Please note, one can only change the password, not the user name.
And the router’s username and password are not the same as the WiFi’s name and network key.
Reasons Why You May Not Be Able To Login To Your Netgear Router
Even after knowing exactly what to do, you may not be able to log in to your Netgear router, and there can be multiple reasons for that. Here we have mentioned some of the common ones, so do check them out.
- The power source to which your router is connected (usually a wall socket) is damaged.
- Your Ethernet cable is damaged, so you are not able to connect the router to your computer.
- If you are using a wireless router, ensure it is not close to the current modem. This can cause obstacles for both and prevent them from working properly.
- Your internet browser is backdated and filled with cookies, cache, and browsing history.
- You did something wrong in setting up the Netgear Genie, so now you are unable to log in with your correct username and password.
If you made none of the above-mentioned mistakes yet you are not able to log in to your Netgear router, you need to contact your internet service provider.
FAQs About Logging into Netgear Router
At first, you need to get to the admin’s interface by filling in the IP address on a web browser and then entering the username and the password correctly. Once you are in the admin interface, click on ‘advance’ and search for a firmware update or software update option.
Here, you can download the updated firmware from Netgear’s website. Don’t cancel the page or interrupt the process during the update.
The first thing to do is to change your router’s admin username and password. Now for security, enable WPA3 encryption and add a network passphrase that is easy to remember yet hard to crack.
For an extra layer of security, log in to your router’s firmware and enable MAC filtering. Finally, check the connected devices list and remove anyone who looks unauthorized.
Check if you are correctly connected with the right router network through Wi-Fi or ethernet. Disable any proxy connection or VPN because it will tamper with the router’s network.
You can even take a step back and clear your browser history or change the browser itself and try some of the browsers mentioned in our blog, or check the power connectivity, unplug, and connect the cables back after some time. Although it should do the work if they don’t consult with the manufacturer’s support.
Wrapping Up
In a few simple steps, you can log in to your Netgear router and access all the settings options. We hope with our step-by-step guide, you can access the admin interface, and perform tasks like updating your router’s firmware, enabling security encryptions, and manage various other aspects of your Netgear router super easily.
Chris loves technology, specifically smart home technology! With both hands-on and executive leadership experience in his corporate career, Chris stays abreast of emerging technology and solutions and immerses himself in BCCA when not in the office.