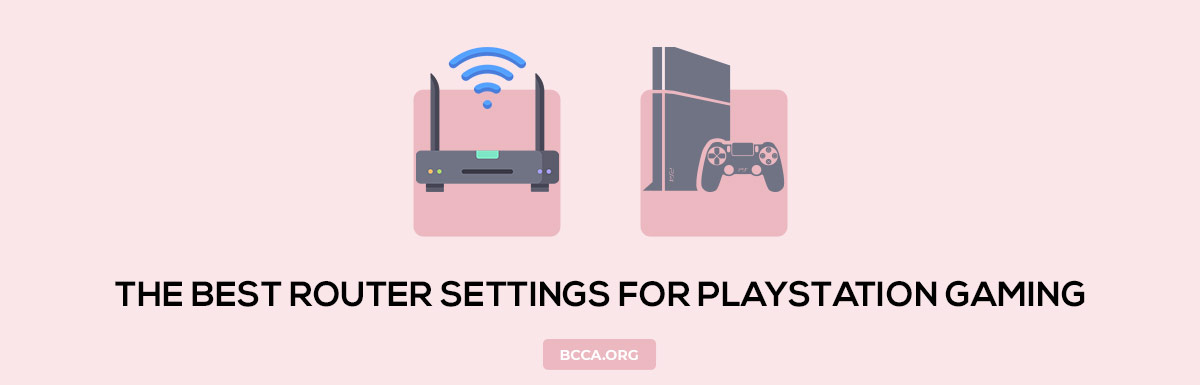Earlier to writing this I wrote an article where I published a list of recommended routers for gaming on PS4/PS5 and a lot of my readers requested me to post some router settings that can improve/boost their Playstation gaming experience on their existing router.
While you always can upgrade to one of the high-end gaming routers for a seamless or lag-free gaming experience, but it’s quite expensive. Besides, if you’ve decided not to upgrade, then you can surely follow the settings listed below to improve your Playstation gaming.
Table of Contents
Best Router Settings for Playstation Gaming [PS4/PS5]
The section covers a bunch of router settings that will improve your Playstation gaming performance in multiple ways. Ranging from gaming dedicated routers to generic wireless routers, the list includes instructions for QoS Prioritization, using gaming VPNs, enabling plug and play, using static IP, and port forwarding to your advantage.
1. QoS Prioritization
Most routers, including entry-level sub $100 routers, feature the ability to prioritize the internet for a particular type of content or a specific device. A few gaming routers have a dedicated gaming port to plug in your gaming console. The data communication via the gaming port gets the top priority.
Step 1: Enter your router login, go to the advanced tab, click on setup.
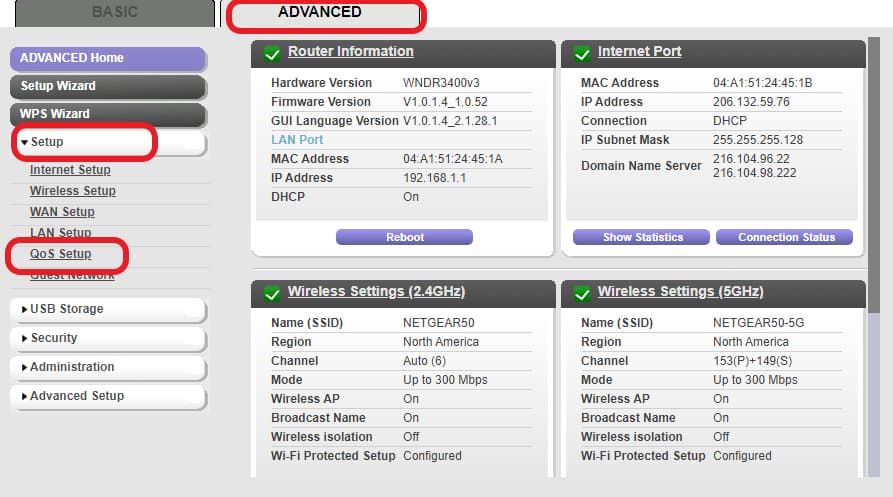
Step 2: Move to the QoS setup tab.
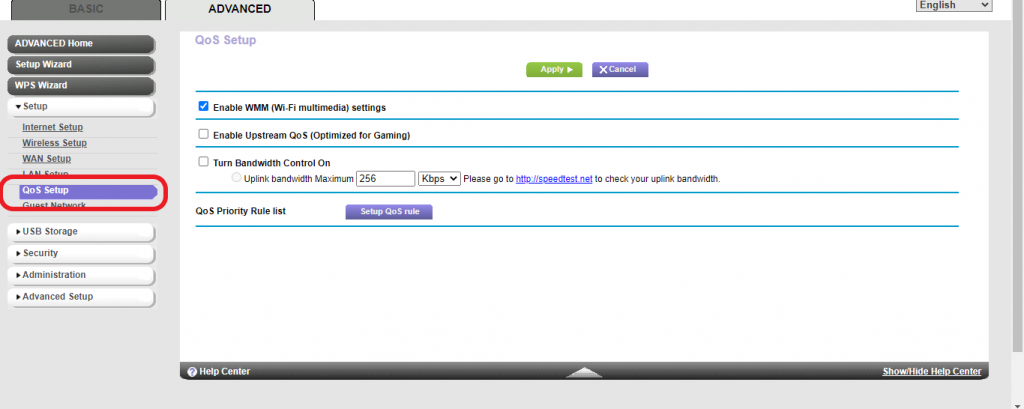
Step 3: Click on the enable Upstream QoS to prioritize your gaming traffic.
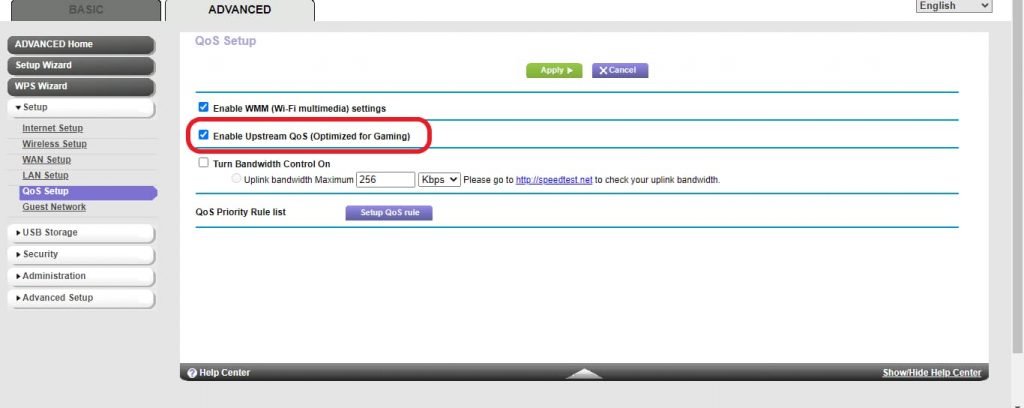
Few routers come with a dedicated gaming port, where the router automatically prioritizes the traffic from the ethernet port. If your router has one such port, connect your Playstation via Ethernet cable to the gaming port for an improved gaming experience.
Step 4: Connect your Playstation via Ethernet cable to your router.
2. Enable Gaming Features
Routers with dedicated features can make a difference to your gaming experience. The features including access to Gamers private network, Geo-fencing to improve the ping rates, mobile gaming modes.
Note: If you have one of the Netgear routers, then it comes with a dedicated Duma OS dashboard for an enhanced gaming experience. Some ASUS routers, also come with a dedicated gaming mode which can be activated when you play games.
3. Enabling UPnP
Universal Plug and Play is a protocol that allows the devices (compatible with UPnP) connected to a network to recognize and communicate with each other with ease. Enabling UPnP establishes direct channels for communication via the internet. You can enable universal plug and play in logging into your router admin page.
Steps to Enable UPnP:
Step 1: Enter your router login and choose the advanced tab.
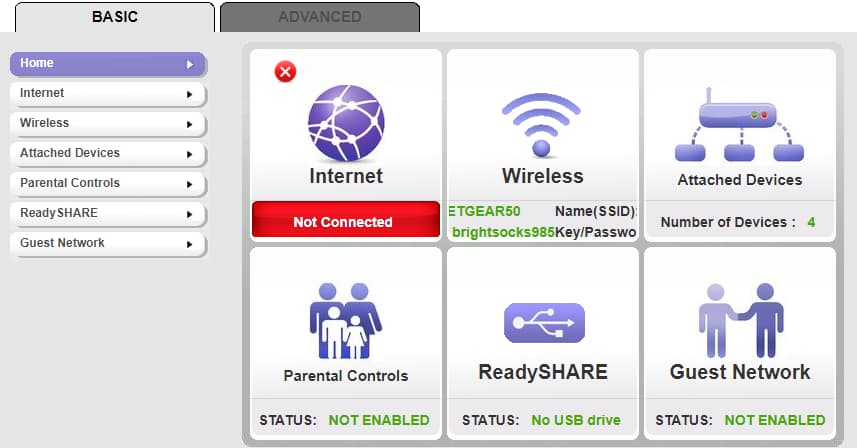
Step 2: In the advanced tab, select the advanced setup menu.

Step 3: Under the Advanced Setup, choose the UPnP menu. Click the turn UPnP on the checkbox and enter the default values 30 and 4 in the circled boxes.
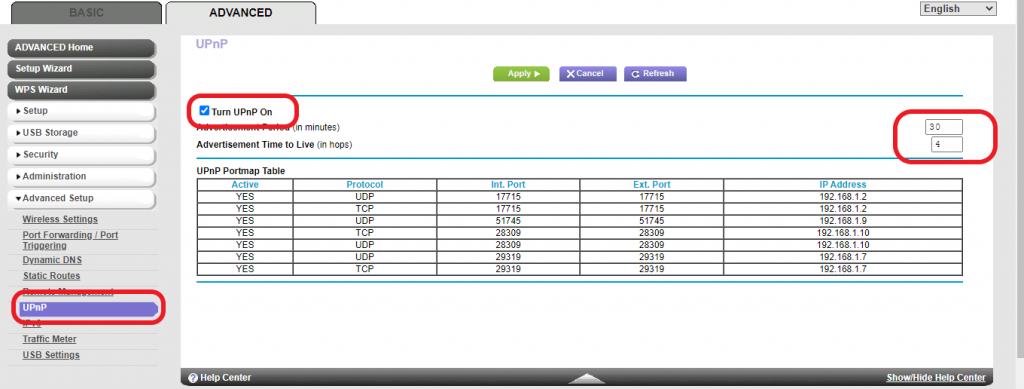
4. Setting Static IP
A static IP address is a fixed address. Assigning a fixed address to your gaming device makes it easier to find your device on the network.
How to Get your PlayStation’s MAC Address from Router?
Configure your PS4 or PS5 using the manual mode to enable using Static IP. Once you have connected your Playstation to the internet, obtain the IP and MAC address and store it for later use.
Step 1) Go to settings in PS4/PS5 and Select Network.
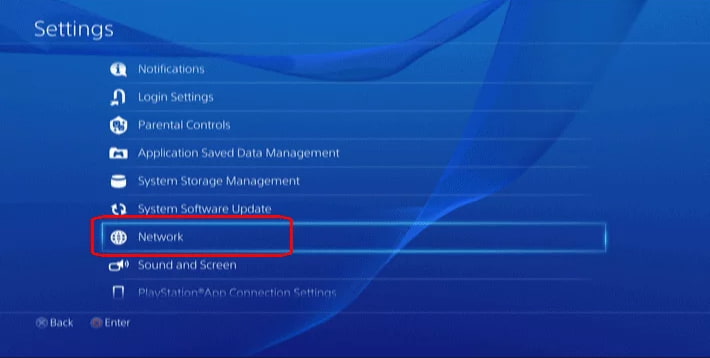
Step 2) Click on View Connection Status.
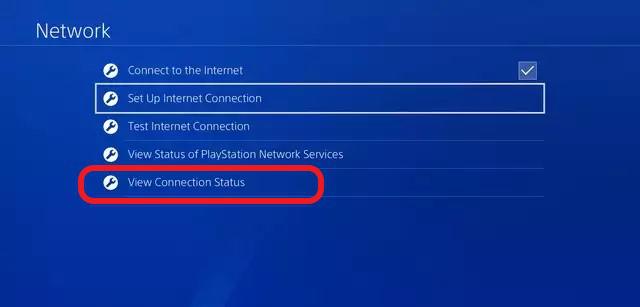
Step 3) Collect your IP and MAC Address from the Connection status page. Ensure the NAT Type is set in Type 2.
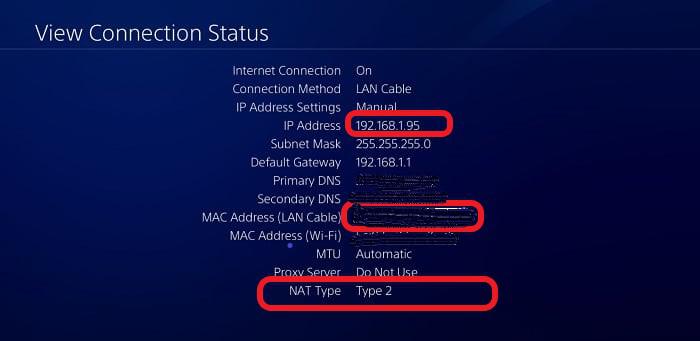
How to Setup a Static IP for your PlayStation?
Step 1: Enter your router login.
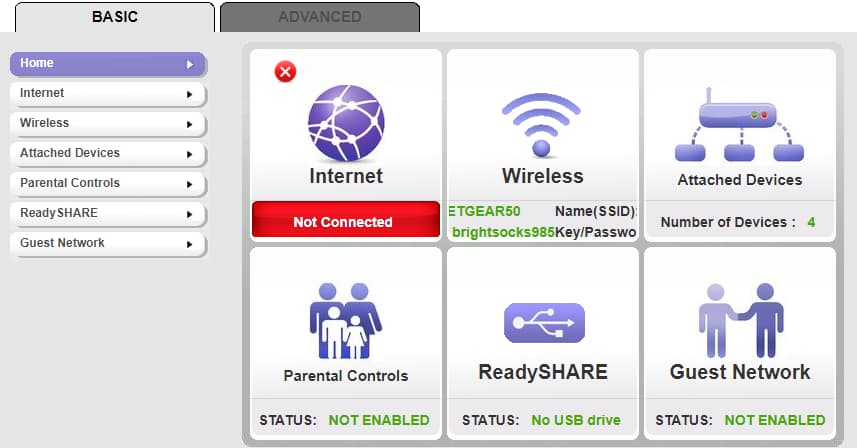
Step 2: Click on the advanced tab and Setup Menu.

Step 3: Click on LAN Setup, and under Address reservation, click Add.
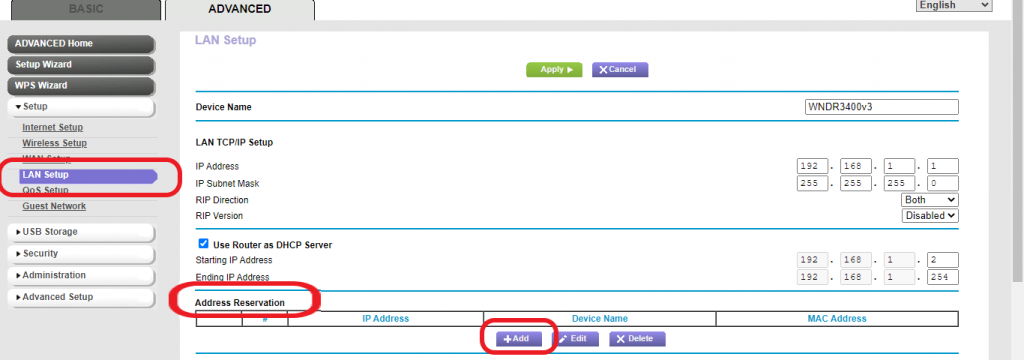
Once you click add, you can input the IP address, MAC address, save the details and restart the router.
5. Port Forwarding
Once you create a static IP for your gaming console, you can enable port forwarding in your router admin page. Open up a few ports 80, 443, 3478, 3479, 3480 with TCP/UDP protocols such that your console can establish better communication channels.
Step 1: Go to the Router admin page and click the advantage tab.
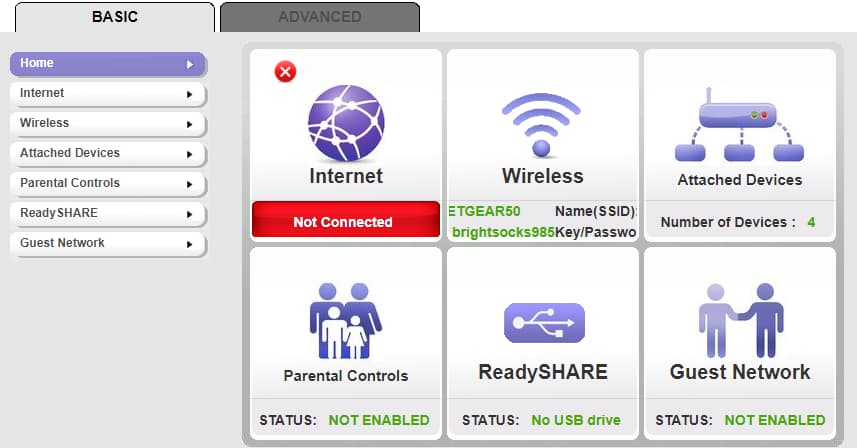
Step 2: Click the Advanced tab and click on the Port Forwarding menu.
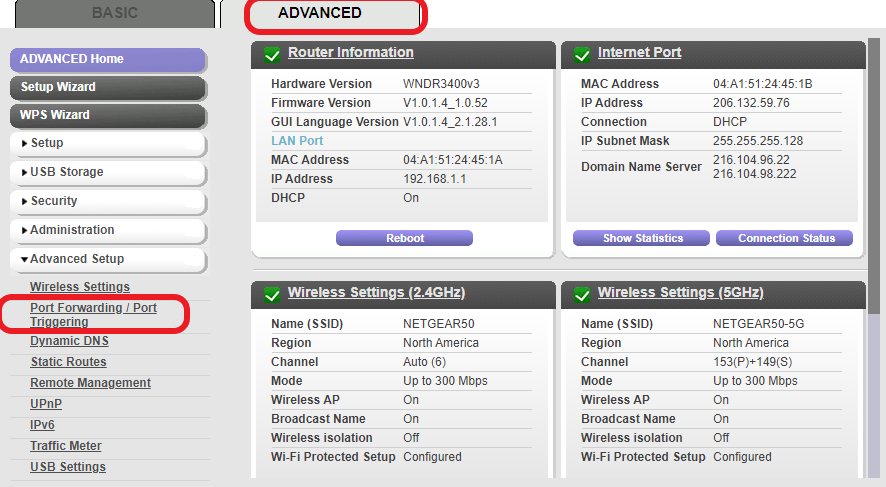
Step 3: Enable port forwarding by clicking on the Port forwarding check box and click on add custom services.
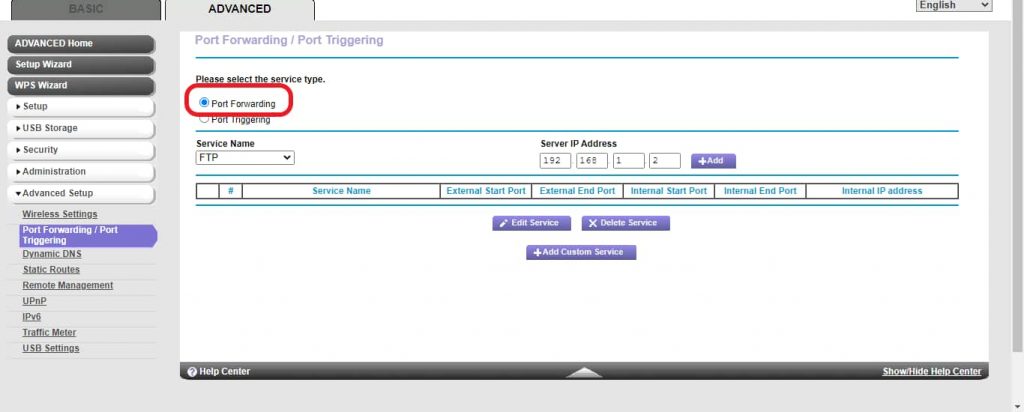
Step 4: Enter all the TCP/UDP port details one by one and click apply.
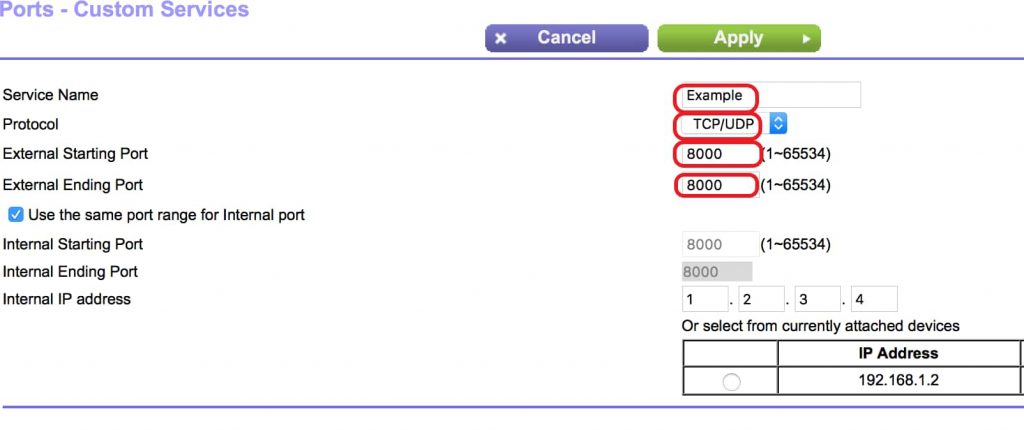
6. Connecting on the 5GHz band for PS4 Slim/Pro or PS5
You can configure your gaming console to connect to the 5GHz band signal in your router if you are using a PS4 Slim, PS4 Pro or the PS5. Unfortunately, PS4 lacks the feature.
Connecting your gaming console to the 5GHz band and placing it within the vicinity of the router enables faster internet speeds and higher bandwidth to your gaming console, resulting in seamless, uninterrupted gaming.
Step 1: Go to your Settings and Choose Network.
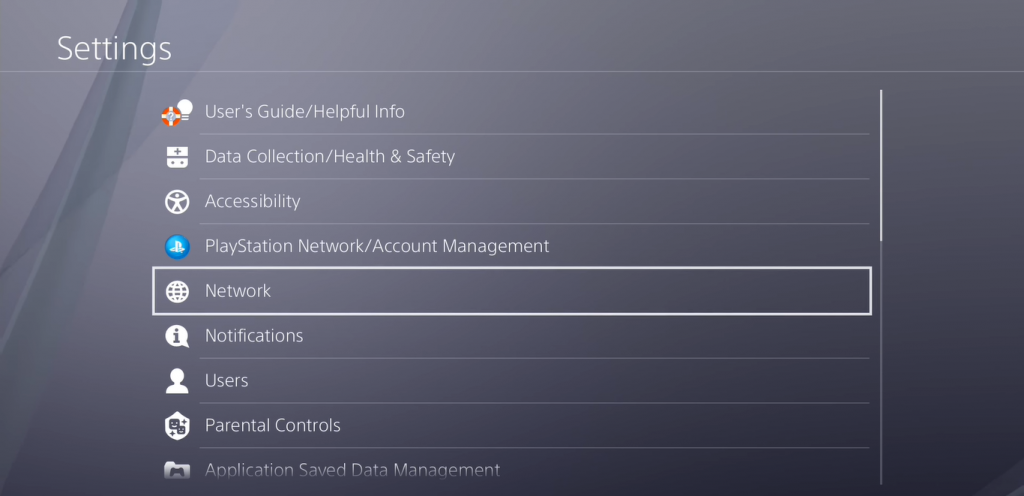
Step 2: Click Setup up internet connection.
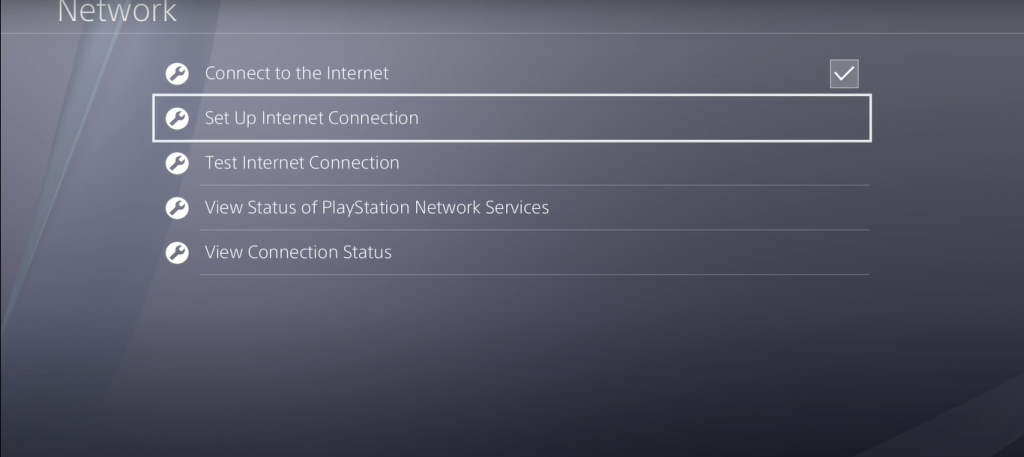
Step 3: Choose Use Wi-Fi.
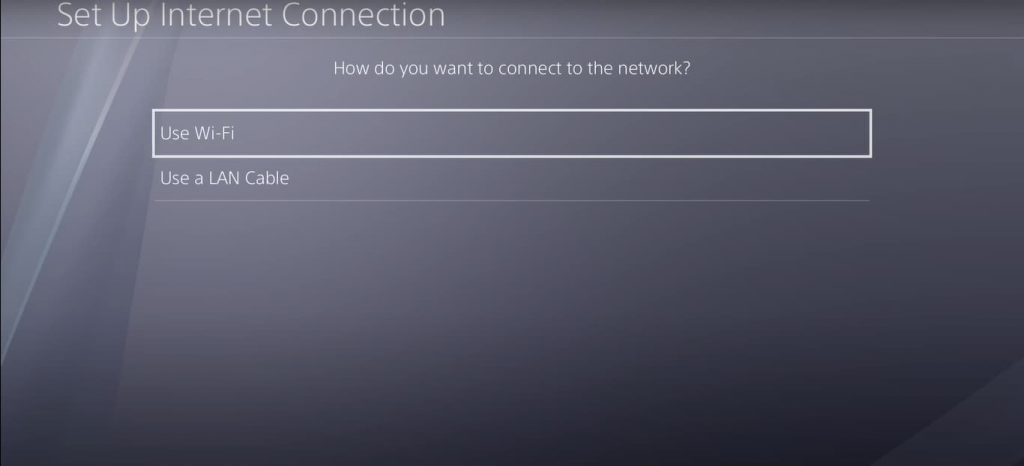
Step 4: Choose Easy mode.
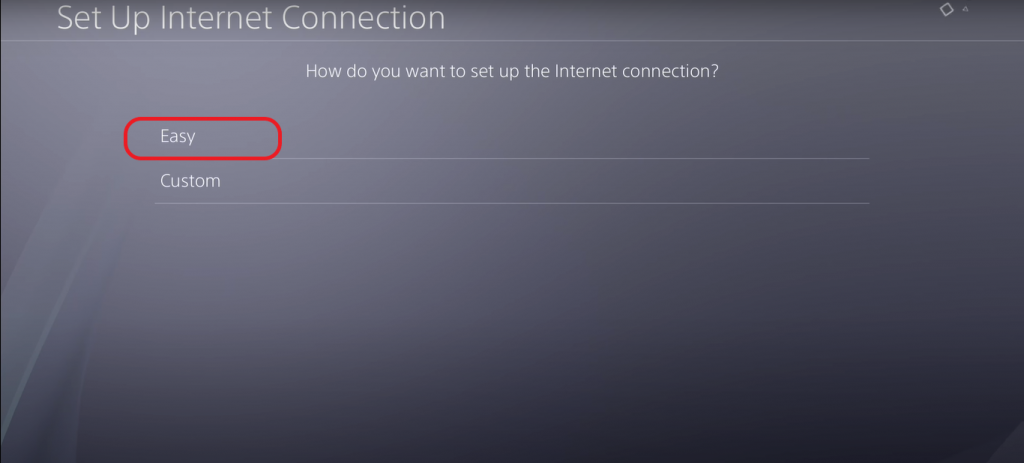
Step 5: Your Playstation will scan for internet connections. Choose the one with 5GHz and Click Okay.
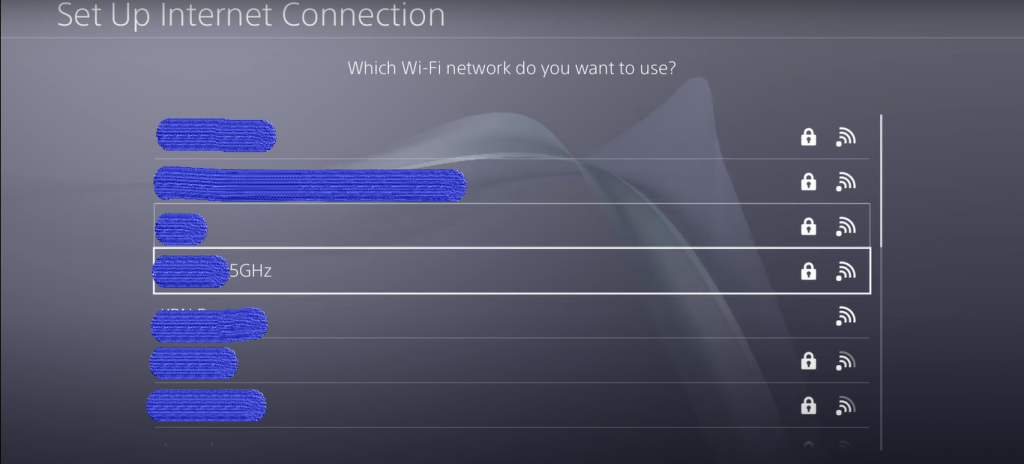
Step 6: Playstation notifies of a successful internet connection.
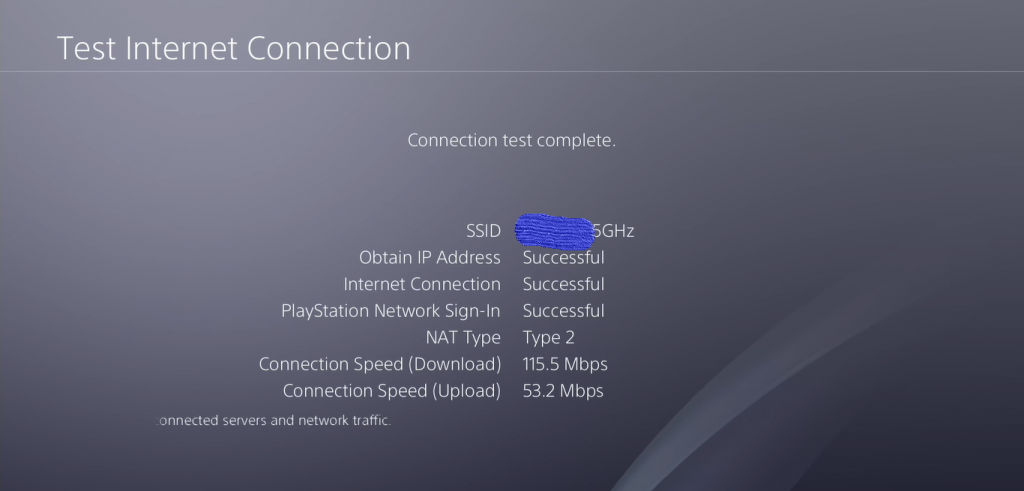
Irrespective of all the PS4/PS5 router settings/tweaks mentioned in the last section, you can always improve the internet performance with a couple more simple tricks.
- Router Placement: Placing the router a few feet above the ground and in the vicinity of your Playstation will ensure the gaming console gets a high-quality signal and avoid any major congestion or interference. Additionally, you can read my article on best location for routers, that explains how to get strong signals throughout your house.
- Wired connections: Connecting your gaming devices to the router via Ethernet Port enables stable high-speed connectivity for priority devices and your Playstation. Wired connections circumvent most of signal related stability, interference, and latency issues
Conclusion
The gaming router enhances your gaming by giving you additional control in establishing secure channels, choosing gaming servers, and resource allocation. It gives you an edge in competitive gaming.
The optimization in the settings is not only limited to gaming routers. Even without a dedicated gaming router, one can easily optimize your internet to improve your gaming experience through the steps mentioned above.
Chris loves technology, specifically smart home technology! With both hands-on and executive leadership experience in his corporate career, Chris stays abreast of emerging technology and solutions and immerses himself in BCCA when not in the office.