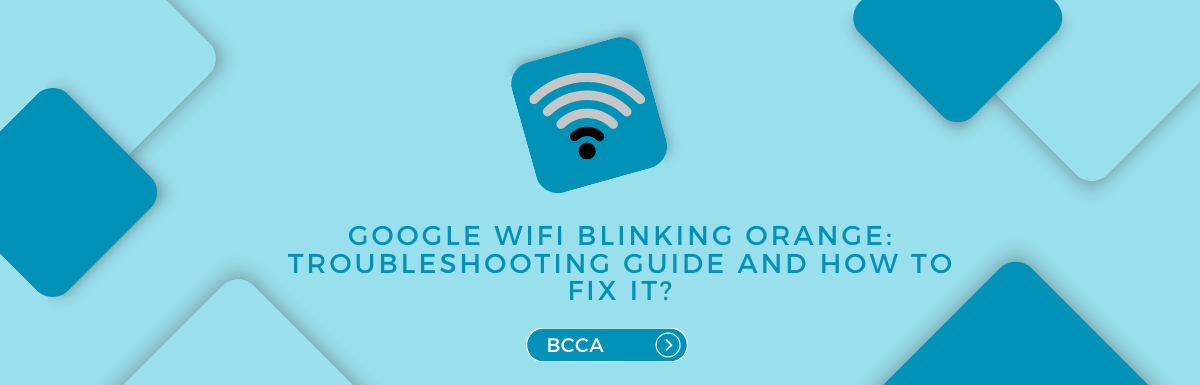Google Wi-Fi is comparable to known brands such as Linksys, Netgear, TP-Link, and others in terms of its performance, design, affordability, and unique features. While most users are generally happy with it, network errors may occur. However, sometimes Google Wi-Fi will indicate this with a flashing orange light.
If you notice your Google WiFi device flashing orange, it indicates that there may be problems with establishing a network connection.
This can result in disruptions to activities such as video calls, streaming, gaming, or conference calls due to the lack of internet access.
Several factors can cause the blinking light on your Google WiFi. These include cable connections, scheduled maintenance or outages, outdated firmware, overheating devices, or incorrect network configuration.
To troubleshoot this issue, make sure all cables are securely connected at both ends: the power outlet and the Google WiFi device.
Moreover, it would be advisable to contact your service provider and inquire about any maintenance or network outages affecting your internet connection.
If the light on your Google Wi-Fi is flashing orange, you’ve come to the right spot. We have gathered all the causes of this problem and all the practical solutions you can attempt at home.
Table of Contents
Common Causes of Orange Lights on Google Wi-Fi
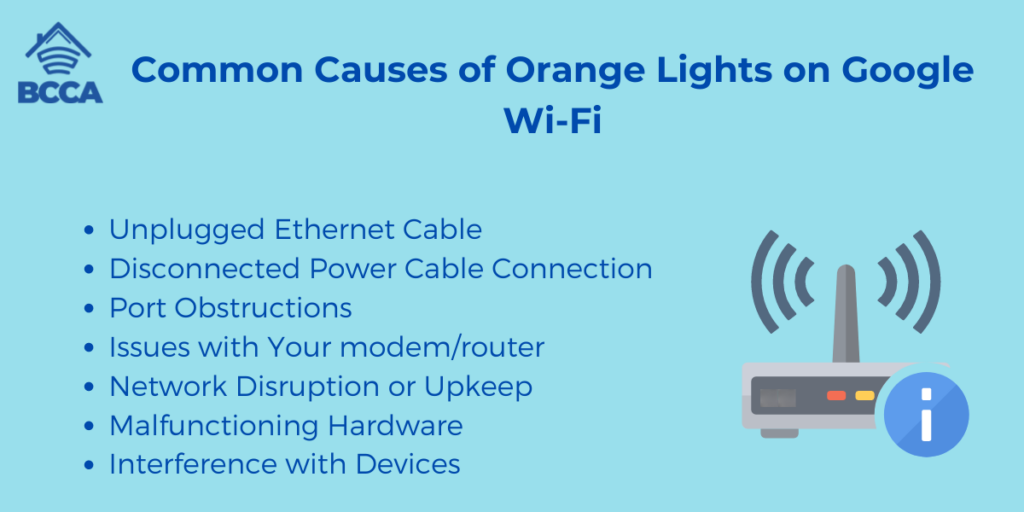
Below are some common causes of orange lights on Google Wi-Fi. Have a look!
1. Unplugged Ethernet Cable
Ensure that the Ethernet cable is properly plugged in, and verify the connections of all wires on your Google WiFi device.
2. Disconnected Power Cable Connection
For the operation of your Google WiFi, ensure that both ends of the power cord are securely connected to a power outlet and your Google WiFi device.
3. Port Obstructions
If you are using an extender, access point, or range booster, ensure it is not obstructing any ports on your Google Wifi. The Wi-Fi points should be positioned directly behind the hardware.
If there is a gap, try adjusting the position of your extender to the wall where your router is located. If you continue to experience issues while playing games or streaming from Netflix, consider connecting an Ethernet cable between your extender and router for a connection.
4. Issues with Your modem/router
A problem with your modem or router can lead to network disruptions and trigger the onset of a flashing orange light.
5. Network Disruption or Upkeep
In the event of a network disruption or scheduled maintenance in your area, your WiFi access point will signal this occurrence by flashing in an orange hue.
6. Malfunctioning Hardware
If none of the causes seem applicable to your issue, it might be worth checking if any of your Google Wifi points are faulty. Follow all troubleshooting steps provided here. Ensure you have exhausted all solutions before reaching out to Google WiFi support.
7. Interference with Devices
Wi-Fi signals operates similarly to TV and AM/FM stations using radio waves that can traverse channels simultaneously. If you notice orange lights on all devices except one, there is likely interference with devices.
How to Fix Google WiFi Orange Light Issue?
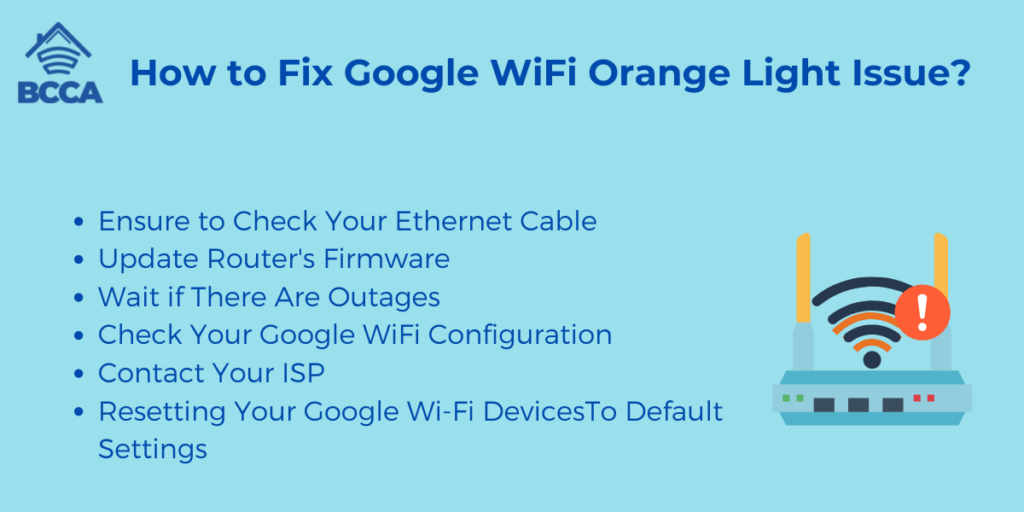
In some situations, we often find ourselves eager for a response from tech support or reluctant to spend hours scouring through forums or the Help Center to seek guidance from others.
To assist you in overcoming this hurdle, we have compiled a list of solutions that fellow users have found beneficial. Carefully follow the instructions provided. We are confident that with these steps, your network will function smoothly.
1. Ensure To Check Your Ethernet Cable
It’s important to ensure that you have an internet connection and that the cable is properly connected to your WiFi. You can do this by unplugging the cable from your device, waiting for a bit, and then plugging it in. Once you’re reconnected to the internet, check if the flashing orange light on your Google WiFi point has disappeared.
If the issue persists, you can use an Ethernet cable to connect to your WiFi. If the orange light goes away, it could mean that the previous cable was broken. If not, there may be factors causing the problem. In that case, let’s move on to the following troubleshooting steps.
2. Update Router’s Firmware
Next, you should consider updating your router’s firmware as it could be corrupted or outdated, leading to the “Google WiFi flashing issue. Follow these steps:
- Ensure there is an internet connection between your computer and router
- Visit the website of your router manufacturer. Download the firmware update
- Log in to your router’s web management page. Select the downloaded firmware for updating your router. Afterward, restart your router to complete the update.
Once you have completed the steps, you can verify if the issue of the Google WiFi pulsing light has been resolved.
3. Wait if There Are Outages
Before proceeding, it’s important to check your internet service provider’s website to see if any maintenance or outages are affecting your network. If there is an issue, it’s best to wait until the designated time mentioned on their page.
If none of the steps have resolved the problem, it is likely unrelated to the modem. In this case, we’ll revisit Google Point using an advanced approach.
4. Check Your Google WiFi Configuration
To address the persistent blinking orange light; it is recommended to check your Google WiFi settings, specifically focusing on the WAN settings.
Fortunately, accessing these settings is simple through the Google Home app. If your Internet Service Provider (ISP) requires it, configuring PPPoE or Static IP settings can be done conveniently. Your ISP should provide the details for PPPoE and Static IP configurations.
To locate and modify these settings, open the Google Home app on your device. From there, navigate to WiFi by tapping on it. Next, select Settings, followed by Advanced Networking, and finally, WAN.
Within this section, you can choose between DHCP, Static IP, or PPPoE options. Remember to save any changes made.
5. Contact Your ISP
If, despite following these steps closely, the orange light continues to blink on your Google WiFi device, it may be necessary to contact your ISP’s support team for assistance. All of them might have insights into any issues that could potentially cause this blinking orange situation on your Google WiFi.
When you reach out to them, make sure to inquire about any service outages in your area or if there is any scheduled maintenance. Did they make any changes to the network service or internet settings that need updating?
You can also ask them to run a connection test and assist you in resolving the issue. They may even send someone over to inspect and fix the problem.
6. Resetting Your Google Wi-Fi DevicesTo Default Settings
If you have already attempted the suggestions mentioned above and the orange light continues to flash, we suggest resetting your Google Wi-Fi devices back to their default factory settings. Alternatively, if you are uncomfortable doing you can proceed to the next step.
When performing a factory reset on your devices, ensure you allow time for them to boot up properly before checking if the problem persists (i.e., if the orange light keeps flashing).
Frequently Asked Questions
Hold the reset button on one of your WiFi Points for 10 seconds until you see the light turn blue. After that, just follow the setup instructions in the Google Home app.
When there’s a power outage, it can sometimes disrupt network connections. To resolve this, restart your modem and Google WiFi points. If the issue persists, you may consider performing a factory reset.
Yes, it’s possible that an orange blinking light could indicate a problem with your ISP. If troubleshooting steps don’t resolve the issue, it would be advisable to reach out to your Internet Service Provider (ISP) to check if there are any connectivity problems from their end.
If you notice that only one of your Google WiFi points is blinking orange, it could mean that it has lost connection with the point or modem. Make sure all connections are secure, and try rebooting the affected and primary points to see if that resolves the issue.
If you have tried troubleshooting steps but still can’t solve the problem with the orange blinking light reaching out to Google Support would be an idea for assistance.
No, usually, a solid orange light signifies a problem often related to the setup or a hardware issue.
Parting Note
Google WiFi has come a long way compared to networking solutions by introducing its innovative and relatively simple mesh networking implementation.
However, network-related problems have always been a challenge for routers and other networking devices. It’s something that cannot be avoided.
Thankfully, these issues are not permanent. The solutions are quite straightforward to apply unless there is a hardware malfunction.
You can verify problems by following the troubleshooting steps mentioned here.
If you encounter a hardware problem, contact Google customer services for assistance.
Chris loves technology, specifically smart home technology! With both hands-on and executive leadership experience in his corporate career, Chris stays abreast of emerging technology and solutions and immerses himself in BCCA when not in the office.