If you are one of those curious people trying to find the purpose of every small button in every peripheral/gadget you possess? Now you have picked up a router and are trying to understand the function of the WPS button. Are you looking for an easier way around the hassle of typing a password every time you connect devices to your Wi-Fi router? The article is for you.
The article explains the role of the WPS button, including where to find them in your router, and how to use them. It also takes up scenarios to explain when to use them and avoid using them.
Table of Contents
What is a WPS Button?
WPS is an abbreviation for Wi-Fi Protected Setup. It offers an easier alternative to connect devices to your router. There was a standard practice of sticking labels in your Wi-Fi router, which furnishes the details of the default SSID and a secure key/passphrase. The passphrase was a lengthy combination of an alphanumeric string with/without symbols, depending on the OEM.

Understanding that not everybody is savvy enough to change the default password, and there is a lengthy list of devices waiting to use the router, WPS came into existence. WPS was the way around for people who might think it is tedious to remember or type those lengthy passphrases every time they connect a new device.
WPS buttons can look different, depending on the model and its manufacturer. You can be sure of finding them on the back of the router labeled as WPS or Wi-Fi Protected setup. Some manufacturers use the symbol containing two arrows pointing at each other’s tail in a circle, instead of the lettering.
You can spot them easily in most of the manufacturers. I have listed a few examples below.
1. Netgear

2. D-Link:

3. TP-Link
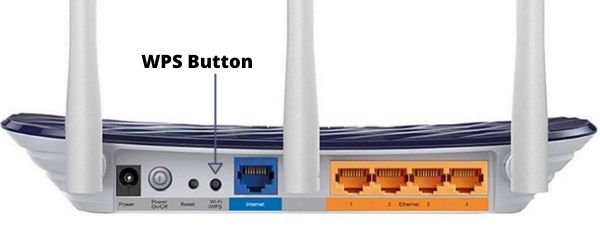
4. Linksys

5. ASUS

Not every client device is compatible with WPS. There would be older gadgets that would have existed before WPS, and there will be devices that wouldn’t have bothered about including WPS in their system. If your device is compatible, you can spot it when you connect it to your Wi-Fi.
Step 1: Press the WPS button for a few seconds

Step 2: Wait until the LED light labeled as WPS blinks
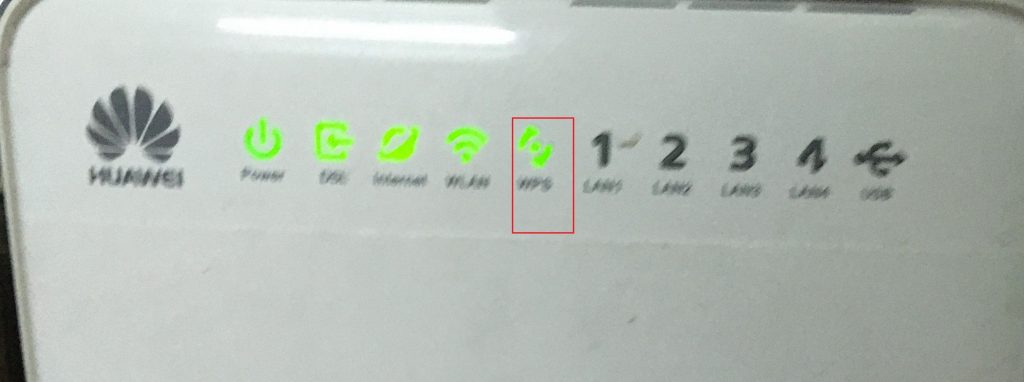
Step 3: Choose the WPS option on your device
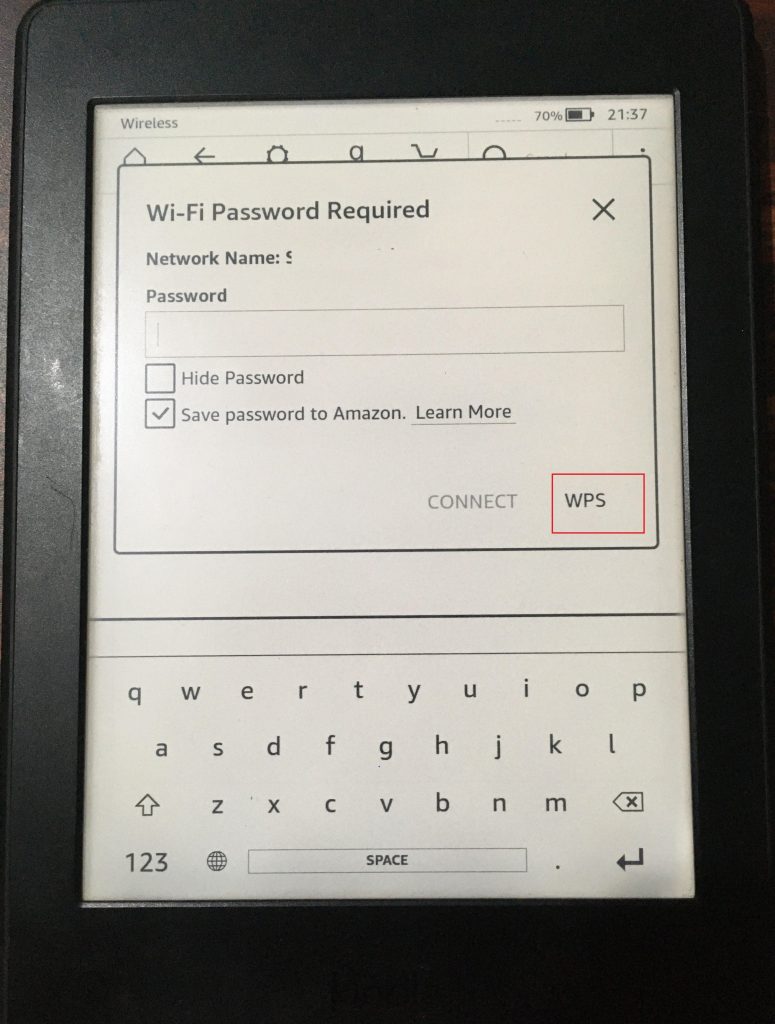
Step 4: Once the device gets connected, you can see the connection status
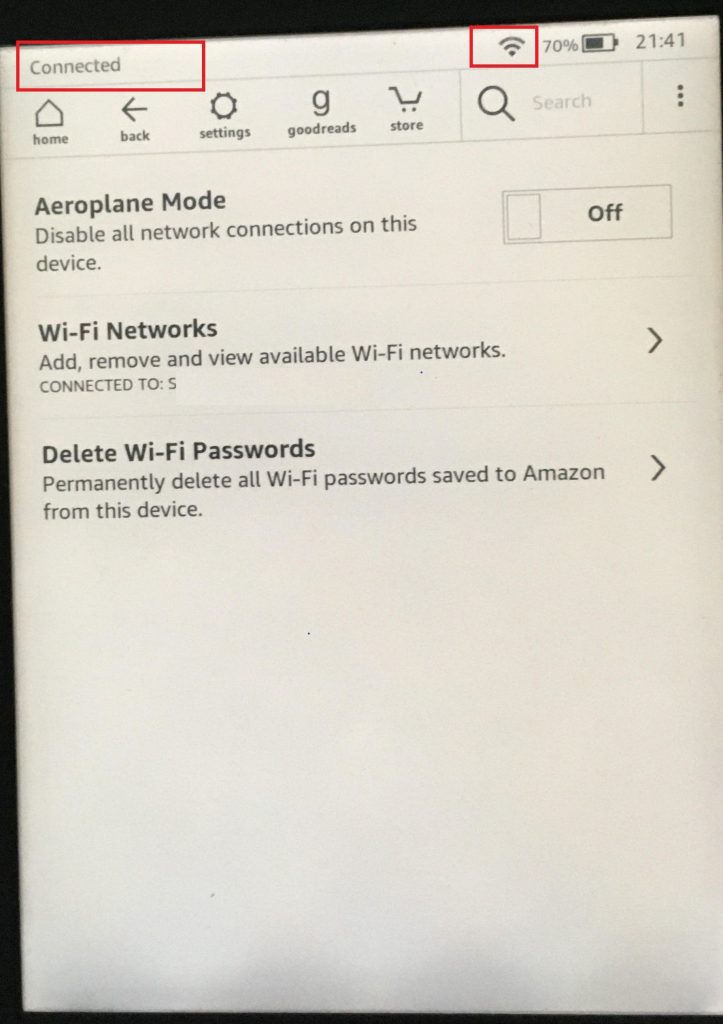
When can you use it?
If you have moved to a new place or are setting up a new router at home and looking for a way around the activity of entering the long passwords in every device you use? That would be the ideal scenario to use the WPS button if most of your devices support the Wi-Fi-protected setup.
Once you press the WPS button, the LED light starts blinking, showing the router will scan for devices for a couple of minutes. You can stay close to the router and choose the WPS option on multiple devices within a short period instead of typing the password.
When to avoid it?
If you have any visitors in the house, it is better to avoid using the WPS. Anybody within the vicinity of the router can connect to it. In case your home is full of guests, and you are trying to avoid sharing the password separately. Using WPS might seem easier here, but it is not appropriate.
The guest devices might infect your home network. If the guests are your neighbors, they could start leeching on your bandwidth even after they have left the house. Guest network access is designed for this purpose. It isolates external devices from infecting your home network, and you can switch the guest Wi-Fi off later to prevent any misuse.
Conclusion
WPS is a simple way to connect new devices to your network. If you decide to change your Wi-Fi password, every device has to be configured again. WPS works on the understanding that access to your router is restricted.
The safety of using the WPS is contingent on the placement of your router. If strangers can access the router without you noticing it, it makes WPS vulnerable to unauthorized access. To avoid any misuse, you can use the disable WPS option on the router administrative portal after you have completed connecting your devices.
Chris loves technology, specifically smart home technology! With both hands-on and executive leadership experience in his corporate career, Chris stays abreast of emerging technology and solutions and immerses himself in BCCA when not in the office.
