It can be incredibly frustrating when you arrive home, turn on your Wi-Fi, and attempt to connect, only to discover that your phone won’t establish a connection.
Imagine having a text message to respond to, needing to look something up, wanting to stream videos on YouTube or listen to music, or having an urgent email to write – all of these activities are disrupted when you’re unable to connect your phone to Wi-Fi.
If you find yourself in this situation, rest assured that you’re not alone. Many users have encountered this known issue over the years and continue facing it today. There are problems that might be causing your phone’s inability to connect to Wi-Fi.
In this post, we will shed light on solutions so that you can get everything up and running smoothly again. Let’s delve into the world of troubleshooting and get your phone online.
Table of Contents
Why Won’t My Phone Connect to Wi-Fi?
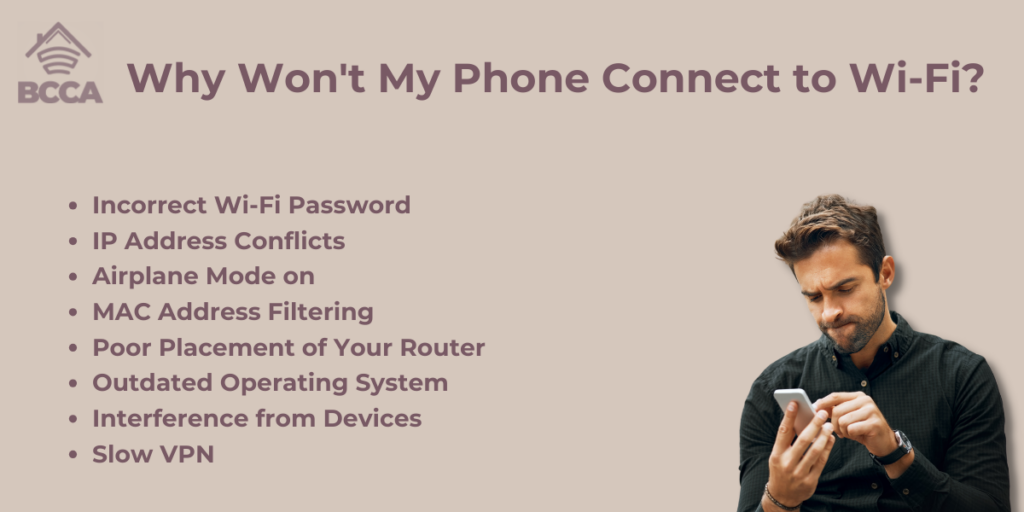
Sometimes, connecting your phone to Wi-Fi can be quite challenging for many reasons. The usual suspects are often Airplane mode on, incorrect passwords, and potential problems with your device’s settings or parental controls.
In this brief section, we’ll uncover the key reasons why your phone might refuse to connect to Wi-Fi.
1. Incorrect Wi-Fi Password
Are you unable to connect to your Wi-Fi? Most of the time, the primary culprit is an incorrect network or password. Whether you’re using your home network, Wi-Fi, or a guest network, make sure you double-check the network you’re connected to and enter the password accurately, including capitalization and special characters.
If you haven’t made any changes, you can find your network name (SSID) and password on the back of your modem.
2. IP Address Conflicts
Another issue that may arise is IP address conflicts. This happens when multiple devices on the network share the IP address. Normally, routers handle this automatically. However, sometimes complications arise due to a lot of traffic on the IP address.
3. Airplane Mode on
If your phone seems oblivious to Wi-Fi signals even when you’re at home, check if Airplane Mode is turned on. It can sneakily prevent Wi-Fi connectivity.
This feature is really useful for flights as it disables all communications on your device. However, it can be quite inconvenient when you’re trying to connect to Wi-Fi.
4. MAC Address Filtering
Certain routers use MAC address filtering, which means they only allow specific devices to connect. If your phone’s MAC address is not listed as an approved device, it won’t be able to connect to the Wi-Fi network.
5. Poor Placement of Your Router
If you find yourself experiencing weak Wi-Fi signals or frequent disconnections, it’s possible that the placement of your router is the culprit. Signals can be obstructed if the router is facing the wrong direction. Large objects such as walls, doors, or even appliances like refrigerators can block Wi-Fi signals.
To ensure signal coverage throughout your house, it’s important to place your router in an open space at the center of your home. This way, every room can access the signals without experiencing disconnections when you move around.
6. Outdated Operating System
Another reason for nonexistent signals could be an outdated operating system on your Android phone or iPhone. Updating your device’s operating system regularly is essential if you want to keep your Wi-Fi connection stable.
Sometimes, older operating systems may start malfunctioning over time. It’s, therefore important to keep your device upgraded with the latest software for a Wi-Fi experience.
Most devices will notify you when an operating system upgrade is available. Additionally, you can enable the auto upgrade option to automatically install OS versions as soon as they become available for your specific device.
7. Interference from Devices
If there are devices in your home emitting waves and wireless signals, it can cause interference and create network noise. Examples of such equipment include microwave ovens, cordless phones, wireless game consoles, and doorbells.
The presence of devices can overcrowd the environment and negatively impact the quality of your Wi-Fi connection. Additionally, many Wi-Fi networks are not robust enough to withstand interference.
To address this issue, you should remove wireless devices or seek a more powerful connection.
8. Slow VPN
Another factor that can impede your Wi-Fi connection is the use of a VPN. VPNs are useful for protecting your privacy online, but they have the potential to interfere with your Wi-Fi connection.
If you encounter this problem when using a high-quality VPN, try resetting the VPN settings and reconnecting to your Wi-Fi network.
In case you’re using a cost or free VPN, upgrading to a premium version might be necessary.
Why Won’t My Phone Connect to Wi-Fi: Solutions
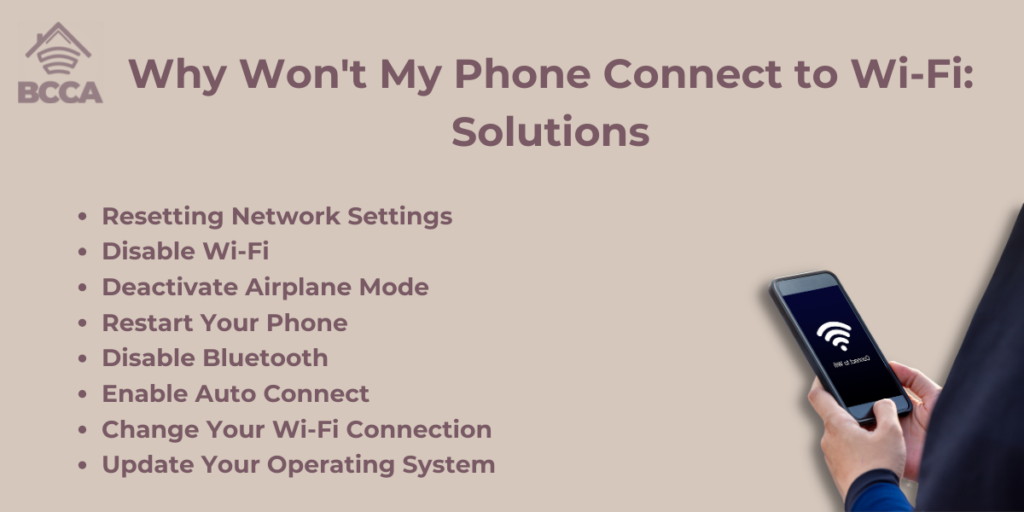
Now that we’ve identified what’s causing the disconnection issue, here are some solutions you can try to fix them.
1. Resetting Network Settings
If your Wi-Fi continues dropping connections, try resetting your router’s network settings.
To do so, just press the reset button. Turn it back on and see if it helps fix the issue. You can find the “Network Settings” option in the General Settings App. Once you reset the network settings, it’s likely that the Wi-Fi problem will be resolved.
2. Disable Wi-Fi
To refresh the Wi-Fi signals, you can try turning off your router and waiting for 5 seconds before turning it on. Sometimes, the issue may lie with the router rather than your phone.
By switching off the button and allowing a few moments for the device lights to illuminate again your phone will automatically reconnect if it’s set to “Auto connect.” Additionally, if your router needs to be updated, consider upgrading its hardware.
3. Deactivate Airplane Mode
Occasionally, we might unintentionally activate airplane mode which leads to Wi-Fi disconnection. To turn off this mode, navigate to the General Settings app on your device and select Network and Internet.
From there, access Airplane Mode settings and disable it. If it’s already disabled, try enabling and disabling it once, as this can help reconnect to your Wi-Fi network.
4. Restart Your Phone
Try restarting your phone if you’re experiencing any issues with connectivity. Turning it off for about 30 to 40 seconds can help cool down your Android or iOS device and improve its efficiency when you turn it on.
When turning your phone on and off, you might be prompted to enter either your face ID or password. This step is a way to address any problems with your Wi-Fi network settings.
5. Disable Bluetooth
Bluetooth can sometimes interfere with your Wi-Fi connection due to overlapping signals. To resolve this, go into the General Settings menu and disable Bluetooth. You can also do this quickly by accessing the drop-down menu on your Android phone.
6. Enable Auto Connect
Enabling auto-connect for Wi-Fi networks on your device will help your phone automatically detect and connect to paired Wi-Fi signals without delay. However, if you haven’t enabled the Auto Connect feature, you’ll need to connect to Wi-Fi each time.
To activate Auto Connect, go to the settings. Select Wi-Fi network settings. Toggle the Auto Join option. Allow it to turn green. This setting is similar for both Android phones and iOS devices.
7. Change Your Wi-Fi Connection
Consider switching your Wi-Fi connection if clearing the network settings doesn’t fix the problem. You may be using a low-quality or faulty Wi-Fi connection. If your smartphones, tablets, and computers are having trouble maintaining a Wi-Fi connection, it may be time to upgrade your router or find a new ISP.
8. Update Your Operating System
Ensure that your phone has the current version of Android or iOS. As mentioned earlier, if you’re using an outdated operating system, it can cause delays or glitches. It’s really important to keep your system software up to date, so make sure you install any updates promptly to fix any bugs within the system.
Also, older phones might have some trouble connecting smoothly with Wi-Fi networks. While this may be a concern for some older devices, it’s not a universal issue. If you’re facing this problem, consider contacting the support line for some help.
Frequently Asked Questions
This error usually indicates an issue with the Wi-Fi password. Make sure you’ve entered the correct password, paying attention to uppercase and lowercase letters.
The problem might lie with your router. You can try restarting it, adjusting channel settings to minimize interference, or referring to the router’s manual for troubleshooting guidance.
First, check if other devices can connect and access the internet. If they do, you can try forgetting the network on your phone and reconnecting. If the problem persists, consider restarting your router.
There are a few reasons for this issue, such as interference, a weak signal, or a software problem on your phone. You can try moving to the router, changing Wi-Fi channels, or updating your phone software.
Yes, certain VPNs can interfere with Wi-Fi connections. You could try turning off the VPN and checking if the problem still persists. If it does, you should take a look at the settings of your VPN or reach out to your VPN service provider for help.
To Wrap Up
When your phone fails to connect to WiFi, it can be quite frustrating. However, with a systematic troubleshooting approach, most problems can be resolved. From issues like incorrect passwords to more complex hardware-related problems, the solutions mentioned above cover a wide range of potential reasons.
It’s important to tackle the troubleshooting process, ruling out causes one by one. In case none of the solutions work, reaching out for assistance from your phone manufacturer or internet service provider often leads to a resolution.
By understanding the reasons for WiFi connectivity problems and implementing solutions, you can ensure that your smartphone remains seamlessly connected to the digital world.
Chris loves technology, specifically smart home technology! With both hands-on and executive leadership experience in his corporate career, Chris stays abreast of emerging technology and solutions and immerses himself in BCCA when not in the office.
