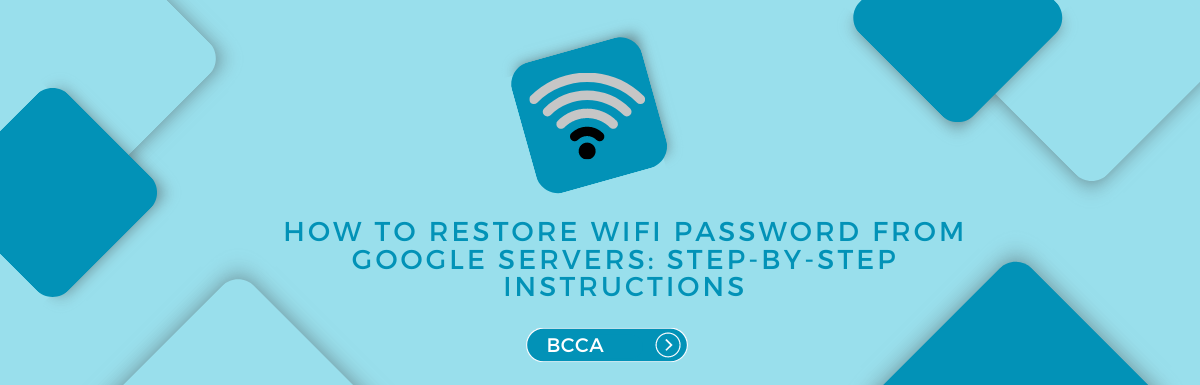Accessing your WiFi network to connect your devices to the internet and have a smooth online experience is essential. However, there may be times when you may forget your WiFi password.
Fortunately, Google offers a convenient feature that lets you retrieve your WiFi password from their servers.
In this detailed article, we will guide you through the step-by-step process of restoring your WiFi password from Google Servers.
But before we begin, let us also understand how Google’s password recovery feature works.
Whether you are using an Android device or a computer, we have all the information you will ever need. So without further ado, let’s start and retrieve that lost WiFi password!
Table of Contents
Understanding Google’s WiFi Password Recovery Feature
Google’s ingenious WiFi password recovery feature is truly a game changer in instances when we forget those critical passcodes. It provides secure storage on their servers alongside easy accessibility for future use.
Google provides an unparalleled solution. Such smooth sailing emerges thanks to the seamless synchronization between our devices and our ever-reliable Google account.
The moment we sign into said account on any given device. All saved WiFi passwords associated with it gracefully sync up and become at our disposal for effortless retrieval.
This feature is especially handy when setting up a new device or making necessary resets. Ridding us of mundane manual re-entry of these precious passcodes effectively saves us both time and effort better spent elsewhere.
Google employs robust encryption techniques complemented by state-of-the-art security protocols – ensuring ironclad protection for our stored vulnerable WiFi passwords.
These measures ensure that only entrusted individuals can access this valuable information while limiting unauthorized entry into this digital domain.
Restoring WiFi Password From Google Servers on Android Devices
There are two methods to retrieve your lost password using Google servers on Android devices. One is through Google Backup, and the other is Google Sync.
We explain both in detail below:
Method 1: Using Google Backup
- To start, access your device’s “Settings” menu.
- Find and tap on either “System” or “Backup & Reset.”
- Ensure the “Back up to Google Drive” option is turned on.
- Next, tap on “Google Account” and select the Google account linked to your device. Ensure that the “WiFi” option is also enabled for backup.
Once you have completed these steps, you can wait for the backup process to finish. In the event that you forget your WiFi password, performing a factory reset on your device and restoring from Google Backup will allow you to retrieve your WiFi password.
Method 2: Using Google Account Sync
- To restore your WiFi password on your Android device. You can use the Google Account Sync method. Here’s how you can do it:
- On your Android device, start by selecting the “Settings” menu.
- After that, go and tap on “Accounts” or “Users & Accounts.”
- In the list of accounts, look for and select your Google account.
- Then select “Account Sync.”
- Make sure the “Sync Network” or “Sync Wi-Fi” option is turned on.
Restoring WiFi Password from Google Servers on Computers
Two methods to restore a forgotten password on computers using Google servers exist. The first one is through Google Chrome, while the second one makes use of Google Dashboard. We discuss each in more detail below:
Method 1: Using Chrome Browser
- To begin, open the Chrome browser on your computer.
- Next, sign in to your Google account.
- In the address bar, enter “chrome://settings” and then press Enter.
- Once the settings page loads, continue by scrolling down and selecting “Advanced.
- In the “Passwords and forms” section, find and click “Manage passwords.” It will bring up a window where you can manage all saved passwords.
- To find the WiFi network name, you have two options. First, you can simply search for it within the list provided. Alternatively, if you prefer a more visual approach, scroll through until you find it visually indicated.
- Once you’ve located the network name, click the eye icon next to its password field. By doing so, you can view the saved WiFi password to connect easily.
Method 2: Using Google Account Dashboard
- To begin, open a web browser and navigate to the Google Account Dashboard, which can be found at myaccount.google.com.
- After that, sign in to your Google account using your credentials.
- Once you’re signed in, scroll down until you reach the “Sign in & security” section.
- From there, locate the “Device activity & security events” option and click on it.
- Within this section, under “Recently used devices,” you will find the device that is associated with your WiFi network.
- To review detailed device activity for this particular device, click on “Review events.”
- Find the WiFi network name within these events and click on it to access the saved WiFi password.
Preventing Loss of WiFi Password: Essential Tips
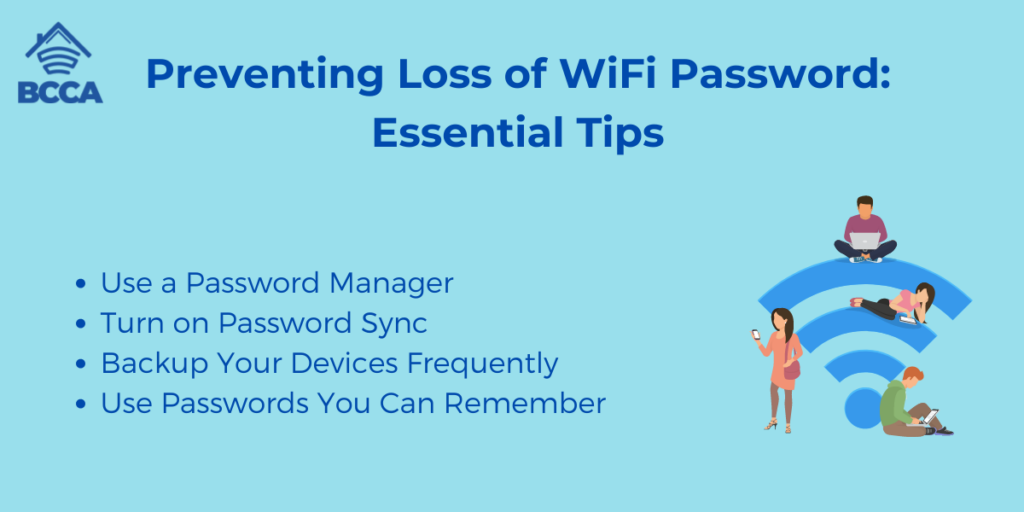
While restoring WiFi passwords from Google Servers is convenient, it is advisable to take preventive measures to avoid password loss.
Here are some essential tips that can help you protect your WiFi password:
1. Use a Password Manager
Software password managers are applications that you can install on your device to securely store your passwords, codes, usernames, and other crucial information. These apps are usually available at no cost to users.
Some Software Password Managers provide added features for a nominal fee or monthly subscription, including the convenience of biometric login.
2. Turn on Password Sync
It’s important to ensure your devices are configured to synchronize with trusted services, such as your Google account or a reliable password management tool, to protect your WiFi passwords.
By doing so, you can securely store and conveniently access your WiFi passwords whenever necessary.
3. Backup Your Devices Frequently
Schedule timely backups on your Android devices, and make regular computer backups. You will then have the latest versions of your network settings, including WiFi passwords.
4. Use Passwords You Can Remember
Ensure your WiFi network passwords are strong and safe while also being simple to remember. A password that has a string of letters, numbers, and symbols can increase security while decreasing the chances of you forgetting it.
Implementing these tips can significantly reduce the risk of losing your WiFi password. You will have a seamless and hassle-free internet experience without worrying about retrieving the password.
Does Google Save Wi-Fi Passwords?
The answer is, Yes! If you own an Android device and have signed in to your Google account, Google offers a convenient feature that allows you to save WiFi passwords. When you connect to a new WiFi network, your device will prompt you if you want to save the password. If you choose to do so, the password will be securely stored in your Google account.
Thanks to this feature, you may access the saved passwords on different devices when signing in to the same account. It saves the trouble of manually inputting passwords when connecting to your WiFi network.
- If you haven’t done so already, here’s how you can easily back up your WiFi passwords with Google:
- First, go to the “Settings” menu on your Android device then select “Accounts.”
- Next, sign in to your Google account.
- Finally, find the “Backup and reset” option and ensure that “Back up my data” is turned on.
The Bottom Line
Passwords are used in almost all areas of our digital lives. A password is required, whether it’s a device or an online account. It’s common, however, to forget a password when you have multiple ones to remember.
Fret not, as several methods exist for retrieving it from your Android phone or computer. We have listed some of them in this article, which I hope will help you retrieve the password the next time you forget it.
Chris loves technology, specifically smart home technology! With both hands-on and executive leadership experience in his corporate career, Chris stays abreast of emerging technology and solutions and immerses himself in BCCA when not in the office.