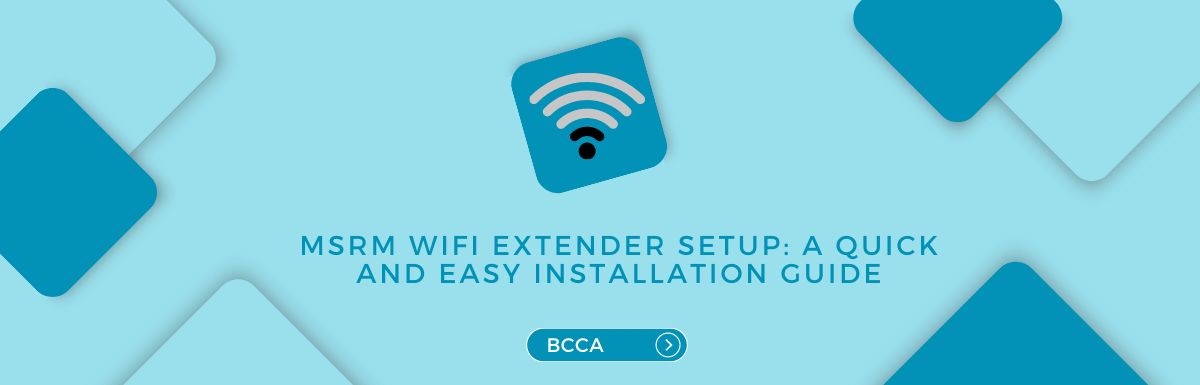A reliable and quick WiFi network is necessary for all our electronic devices and smart home equipment. But some ISP routers don’t provide enough coverage at home or work.
Using a Wi-Fi extender might be a viable alternative for better access to the internet. This article will walk you through setting up the MSRM Wi-Fi range extender and connecting it to your current network for a flawless internet experience.
If you experience problems using it to connect to the internet, worry not! We have covered how to reset the extender when faced with such a situation.
Table of Contents
Steps to Setup MSRM WiFi Extender
To set up your MSRM WiFi range extender and expand your internet coverage, just follow the steps mentioned below:
- Step 1: Start by connecting your MSRM range extender to an electrical outlet using its provided connector and turn it on.
- Step 2: Grab any wireless device, like a laptop or a mobile phone, and go to the WiFi selection screen. Select “MSRM” from the drop-down menu.
- Step 3: Launch any web browser you like and enter “192.168.10.” into its URL box.
- Step 4: You’ll then be directed to a login page for setting up your MSRM extenders’ administration settings.
- Step 5: Provide appropriate credentials by entering “admin” for both username and password fields.
- Step 6: After that, simply click on “login.”
- Step 7: Within this interface choose “Repeater mode”
- Step 8: Select the home router’s current SSID (network name).
- Step 9: Choose whether you want to create a new network or use the existing one.
- Step 10: If you select a new network, enter a different name and ensure you enter the password that is the same as that of the home network router.
- Step 11: Click the connect button to save your changes.
- Step 12: Enjoy your expanded wireless network connection and move your MSRM WiFi extender to any desired area or a dead zone where you want to access the internet.
Steps for MSRM WiFi Extender Setup via WPS

To set up your MSRM WiFi extender via the WPS, take the following steps:
- Step 1: Ensure your extender and router are kept in the same room/space.
- Step 2: Press the WPS button on your phone when the power LED light has steadied. Doing so will lead to the LED light blinking.
- Step 3: If your device’s WPS button is disabled, you may enable it by signing in and going to the wifi settings. The WPS button would be turned on within minutes of being enabled.
- Step 4: Subsequently, you will see that the WPS light on the extension and router blink for approximately 12 seconds.
- Step 5: When the WPS configuration is accomplished, the router will switch off, and the WPS extender’s light will become solid green.
- Step 6: Next, your network name will be shown on the WiFi list as an extension name.
- Step 7: To ensure optimal internet connectivity unplug your extender and position it halfway between your router and desired area where you need the internet connection.
How to Reset MSRM WiFi Extender?
To reset the MSRM WiFi extender, simply follow these steps.
First, connect the extender to a power socket and wait for the power LED light to stabilize.
Then, find the reset button (generally, it is on the back) of the Wi-Fi range extender.
Use a paper clip or pin to push and hold the reset button until you see the light blinking. After about 20 seconds, the extender will reboot, and the LED light will blink red during this process.
When you complete these steps, you have successfully restored the default settings on your extender, allowing you to proceed with the setup process again.
How to Update MSRM Extender Firmware?
Before you update your MSRM Extender’s firmware, look at the specific model and the existing firmware version you currently have. The final update will depend on your model and existing firmware version.
To proceed with the task of updating, the following are the simple steps you need to follow:
- First and foremost, connect the MSRM Extender to the power source using an Ethernet cable.
- Once you have established a physical connection, open any web browser and insert 192·168·10·1 as the default IP address in its designated address bar. It will update the firmware.
- Proceed with entering provided login credentials. The default details usually consist of “admin” as username and password.
- Next, review the setup process: look for sections titled “System” or “Firmware.”
- Then, check for any current firmware updates associated with your MSRM Extender.
- Once you’ve found any updates, download them directly onto your personal computer or device.
- Finally, meticulously follow the installation guidelines by the manufacturer.
Give enough time for the updates to download and install, as interruptions can cause connection problems.
Summary
The MSRM WiFi Extender can be an excellent choice to broaden your network coverage and remove WiFi dead zones quickly.
You don’t need to be a tech expert to set up the MSRM extender in your house. Follow the guidelines in this article, and you will be well on your way to setting it up and engaging in uninterrupted gaming, streaming, and other activities online.
Chris loves technology, specifically smart home technology! With both hands-on and executive leadership experience in his corporate career, Chris stays abreast of emerging technology and solutions and immerses himself in BCCA when not in the office.