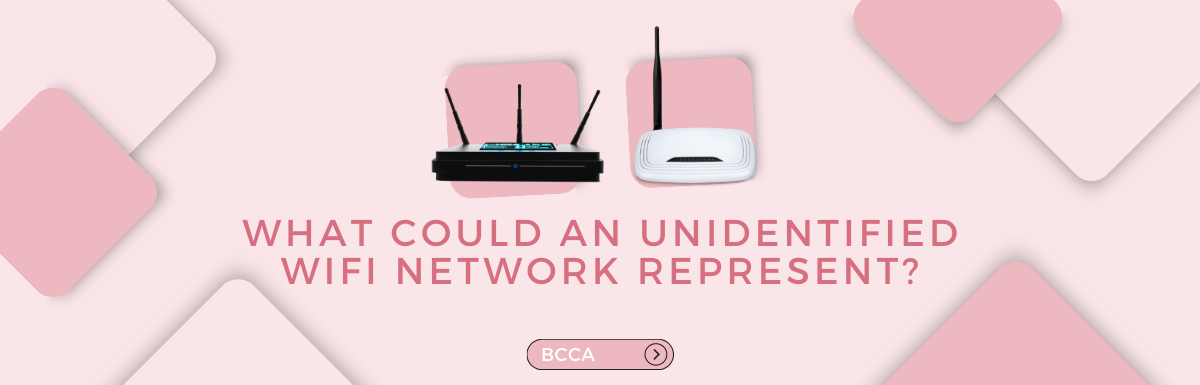When you see an “Unidentified network and no Internet” message on your computer screen, it indicates that you are having trouble accessing data via the Internet due to connectivity issues.
Even with a connected network system, on some occasions, this kind of issue might crop up for reasons specific or non-specific to a particular program or setting change done by another application.
Fortunately for us, all these fixes are fairly surface-level at best, so we can start from lower-level checkups before resorting to something major. In this blog, we will explore the common causes of unidentified network errors in Windows and provide you with a range of fixes to address them.
This guide offers several step-by-step solutions which could help fix unidentified network errors for Windows users.
With the implementation of these tactics and tools outlined herein, you can restore smooth network connectivity that supports uninterrupted work processes.
Table of Contents
What is An Unidentified Network?
Being unable to connect to your router lately due to an error message saying “Unidentified Network?.” Your computer’s IP settings not matching those of your router could be the underlying reason for this mismatch.
While simply configuring your IP settings correctly again could solve this error, other factors might also hinder proper connectivity.
We have curated this article specifically to outline these root causes and a few troubleshooting steps in case you run into trouble having internet services accessible.
Causes Of Unidentified Network And No Internet on Windows
While it might seem trivial how small discrepancies in Windows network adapter settings could cause huge connectivity issues, correct internal functioning is crucial for having a smooth online experience.
The majority of the hardware/software interactions must work seamlessly between your router and PC before you can have internet access without obstacles. Thus, anything wrong or malfunctioning at either end can halt your online activities altogether!
In brief, here are some regular factors causing an unidentified network connection:
- Incorrect IP Address
- Router Conflicts
- Outdated Drivers
- Antivirus Software Issues
- Damaged Ethernet Cables
- ISP Problems
Ways To Fix An Unidentified Wi-Fi Network
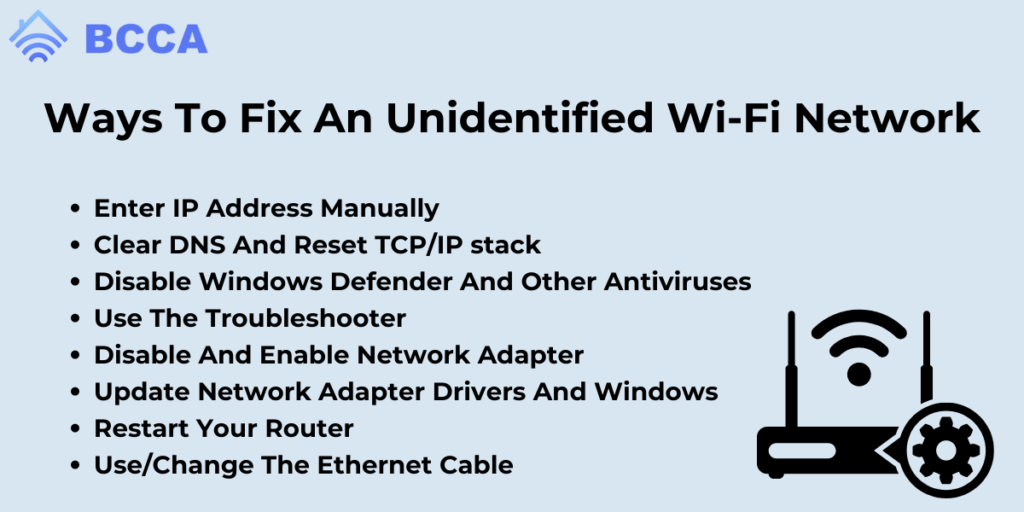
Now that we have figured out the causes of an unidentified network on your computer, let us discuss the different fixes. The following are some ways to resolve this issue:
1. Enter IP Address Manually
In situations where error messages such as “…does not have a valid IP Configuration” pop up, there might be an issue with how the system assigns IPs through the network adapter.
One solution for this issue is configuring an IP manually instead of relying on automation from a faulty adapter setting.
Essentially this means finding out your router’s specific IP address by running IPCONFIG in the command prompt and overriding any inaccurate automatic addresses.
2. Clear DNS And Reset TCP/IP Stack
If you are facing the same error despite manually entering the IP address, resetting TCP/IP stack, or clearing DNS via either the command prompt or Windows Settings can be of help. This will wipe out the previously saved addresses that could lead to this issue.
3. Disable Windows Defender And Other Antiviruses
It bears mentioning that one reason why users may experience recurring connectivity disruptions with their applications or browser could stem from running several security programs added to their systems simultaneously without properly configuring them beforehand. This could include antiviruses or Microsofts’ Windows Defender option, which works on specific “security engines” settings.
In the event that you are having issues, one thing you could try is temporarily disabling these applications altogether then observe if your network connection has improved or not. But do keep in mind that regardless of the temporary gain from unchecking these apps, it comes with an inherent risk of triggering system vulnerability to malware.
4. Use The Troubleshooter
As most Windows users know, sometimes issues arise pertaining specifically to either internet connectivity or network adapters. To address these types of problems efficiently, accessing the built-in Windows Troubleshooter is often an ideal place to start diagnosis and repairs.
By following these steps closely listed below detailing how best to use this feature for solving connectivity problems on your system: Hold down both the Windows + X keys so as to navigate towards Settings > System > Troubleshoot > Other troubleshooters. There, select Internet Connection and Network Adapter successively in order which will prompt their respective troubleshooting measures taken by this feature.
To gain a deeper understanding of your particular issue before proceeding with any necessary solution-based measures from this tool itself, you might be asked some questions during this process so please focus on accurate answers here!
Upon completion, review a comprehensive list outlining previously identified problems and a report stating if they are fixed.
5. Disable And Enable Network Adapter
Should difficulties arise in connecting to your internet service provider (ISP), one thing that might be causing this could be related to the malfunctioning of your devices’ network adapter. If this happens, investigating them could help isolate any issues, thereby solving them efficiently without much hassle from intrusive repairs done by technicians!
To do so, follow these instructions: Access the Control Panel first, then proceed with opening Network and Sharing Center. From there, select Change Adapter Settings. Then right-click either Wi-Fi or Ethernet, depending on what your computer uses for connecting to the network.
Once the option has been selected, choose Disable. After waiting for a few moments, please reselect Wi-Fi or Ethernet again and now choose Enable.
6. Update Network Adapter Drivers And Windows
The communication of our personal computers with their various hardware components relies heavily upon correctly installed device drivers that keep them working seamlessly together with an Operating System (OS).
However, if a driver hasn’t been updated over some time due to negligence or lack of activity from its provider or users could pose unwanted challenges. Vital peripheral devices like printers can be disconnected unsuspectingly by an outdated driver causing inconvenience in mid-processes such as printing.
Similarly, one may experience network errors associated with outdated network adapters like error messages, for example, “Unidentified Network.”
Luckily though, we don’t have to panic about this, and one can quickly sort it out via driver updates available now on Windows OS-. You can go to Device Manager by clicking the Windows + X keys and selecting Network Adapter, then right-clicking all outdated drivers before restarting your computer for optimal performance.
Alternatively, you can update all the drivers at once using Windows Update.
7. Restart Your Router
Sometimes routers can fail to work smoothly, causing intermittent connections to the internet. In such cases, you can try restarting your device, which may solve the issue.
Routers are prone to overheat, resulting in suboptimal performance; thus, allowing for some cool-down time can benefit you before switching them back on again.
Alternatively, when restarting does not work, try resetting your router by locating and holding down its reset button at the back of your device with a small pin or similar tool for about 15 to 20 seconds. Although, it is important noting that this solution will require you to reconfigure your router.
8. Use/Change The Ethernet Cable
When you are faced with an error message for ‘Unidentified Network’ while using Wi-Fi services, trying to use an ethernet cable may present a potential solution. This option allows you the ability to investigate whether or not activation of said cable results in the resolution of connectivity issues.
Should your ability to access the internet be restored with the implementation of the ethernet cord, there could be issues in routing between both the router and the computer’s network adapter.
Additionally, check whether the ethernet cable has been damaged, resulting in a lack of signal transmission from the modem. Failing this, the usage of outdated cables can cause network issues. Switching to a new cable can identify and rectify these problems on your network.
Takeaway
Our aim is to guide you towards re-establishing an internet connection by providing a comprehensive list of fixes above. Furthermore, if none of them seems effective enough, it’s worth trying out other measures, like disabling any third-party firewalls which might be hampering connectivity.
Also, double-check adapter settings along with turning off all antivirus programs. You may even get in touch with an ISP if required in case things hit a roadblock while troubleshooting by yourself.
Security concerns should never be overlooked, either. Securing network connections ensures not only an improved online experience but also overall protection against data breaches. Firewall checks, antivirus verification, browsing protocols, and VPN leakage check are some vital measures to carry out that guarantee a secure web experience.
Chris loves technology, specifically smart home technology! With both hands-on and executive leadership experience in his corporate career, Chris stays abreast of emerging technology and solutions and immerses himself in BCCA when not in the office.