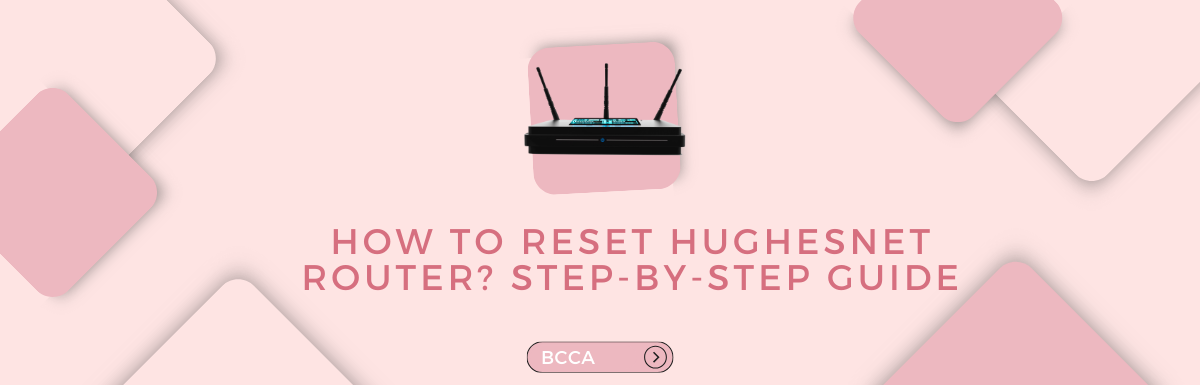Imagine a world where your internet connection never falters, even in the most remote corners. HughesNet not only stands tall as one of the largest and fastest satellite Internet Service Providers in the US but also champions affordability. In a digital age dominated by connectivity, having a reliable network is non-negotiable.
Picture this scenario: a crucial video call interrupted by a sudden drop in internet speed. It’s a situation we’ve all faced, highlighting the urgency of swift troubleshooting. As someone who has experienced these challenges firsthand, I understand the importance of maintaining an unwavering internet connection.
In this guide, we embark on a journey to unravel the complexities of HughesNet router resets. From budget-friendly internet solutions to troubleshooting tips, we’ll explore every facet to ensure your online experience is consistently reliable. Join us as we demystify the art of resetting your HughesNet router, step by step.
Table of Contents
Understanding the Need to Reset Your Hughesnet Router
It’s important to understand why the need to reset your router might arise before actually delving into the process itself. Reasons for this might be slow internet speeds, not being able to connect to the internet, etc. Common connectivity problems such as these can be easily solved by a simple router reset.
Types of Resets
A Hughesnet router is capable of being reset in 2 ways. These 2 types of resets have been outlined below:
Soft Reset
A soft reset is also known as a reboot. It involves restarting the router and does not affect its settings in any way. This is the perfect kind of reset to solve minor issues without causing any irreversible issues like data loss.
Soft resets are the best option for router maintenance or temporary issues in connectivity. Specific Hughesnet routers have slightly different procedures to perform a soft reset.
Hard Reset
A hard reset refers to restoring the original factory settings. This erases all configured and customized data such as passwords, network SSIDs, and network settings.
These are mostly irreversible in terms of data loss so they should be used with caution and only when major issues arise.
Your router information should be safely backed up before performing a hard reset to prevent losing important data.
Preparing for the Reset
Now that you know the different types of resets for HughesNet Router, there are certain steps you need to follow to prepare for the reset. Follow the steps below before hard resetting your router for a smooth reset process.
Gather Necessary Information
Take note of your password and your wifi network name, also known as an SSID. You will need this information to regain access to your router after the reset. Other customizations such as port forwarding or DNS settings should also be included to reconfigure after the reset process has been completed successfully.
Backup Router Settings (For Hard Reset)
If you’re planning to perform a hard reset, log into your router’s web interface through a web browser, enter the IP address in the address bar, go to the settings tab, and look for an option to backup or export settings. Follow the instructions displayed on the screen to create a backup of your current router settings.
Performing a Soft Reset on Your Hughesnet Router

When faced with connectivity issues or the need to refresh your HughesNet router without losing personalized configurations, performing a soft reset is a valuable technique. This gentle yet effective process allows you to address minor glitches and optimize your router’s performance without resorting to a complete factory reset.
Follow these steps to perform a soft reset on your router
Locate The Power Source
Look for the power source to your wifi router. It’s usually connected to a power outlet via an AC adapter.
Power Off The Router
Disconnect the router from the power source by turning off the power switch or by disconnecting the cable.
Wait For 10-15 Seconds
Let the router remain in this disconnected state for at least 10-15 seconds. This momentary disconnection will ensure that the residual charge in the router’s capacitors clears out.
Reconnect The Power
After 10-15 seconds, reconnect the router to its power source and turn on the switch.
Wait For The Router To Restart
This process might take a couple of minutes, but the indicator lights on the router will indicate its status.
Check Connectivity
After the router successfully comes online, check its connectivity status and ensure that all your devices have been connected to your network.
Performing A Hard Reset On Your Hughesnet Router
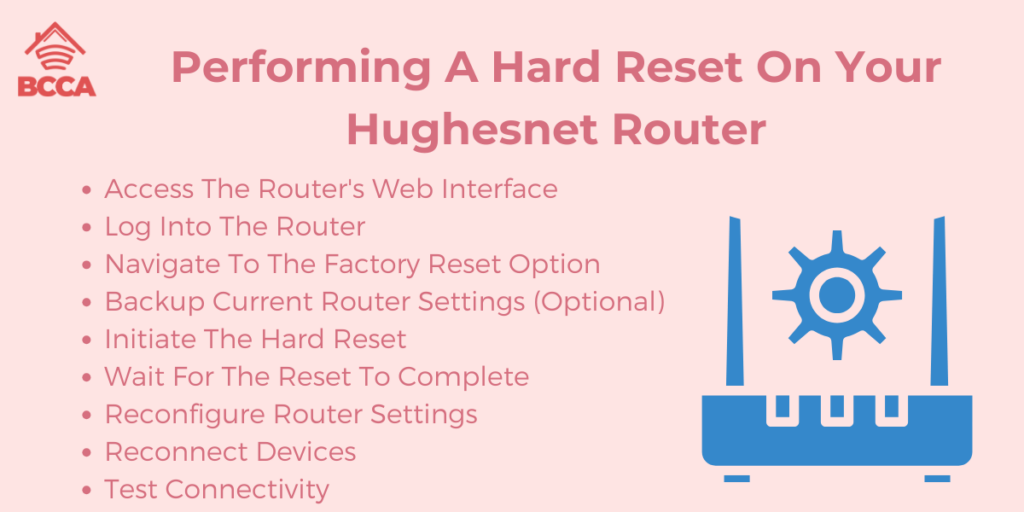
Follow the steps below to perform a hard reset on your router if the soft reset doesn’t help or if there is a major issue that only a hard reset can solve
Access The Router’s Web Interface
Enter the router’s IP address (commonly 192.168.0.1 or 192.168.1.1) into the address bar which will take you to the router’s web interface.
Log Into The Router
Enter your router’s login credentials, which can be found on a label on the router or the router documentation.
Go to settings and look for a factory reset option or a resetting to the default settings option. The location of this option varies depending on the router model.
Backup Current Router Settings (Optional)
Safely back up your router settings if possible to prevent data loss.
Initiate The Hard Reset
Click on the option to initiate the process. This will erase all configurations and restore the router to factory settings.
Wait For The Reset To Complete
The router lights will indicate the status of the reset, and it will take a few minutes to complete.
Reconfigure Router Settings
After the reset, reconfigure the router settings by logging into the web interface once more (using the default credentials) and setting the network SSID, Password, and any other network customizations that were present previously.
Reconnect Devices
Reconnect all your devices to the network using the newly updated credentials
Test Connectivity
Test the network connectivity to ensure all preexisting issues have been resolved.
Troubleshooting Tips and Common Issues
Resetting can be a good option, but it is also a challenging process in some cases. The tips below will help combat potential issues that could arise while resetting your router
No Internet Access After Resetting
Check the status of your satellite modem after resetting if you are unable to connect to the internet after performing a reset.
Lost Custom Configurations
Refer to the backup file you might have created to restore any custom configurations such as port forwarding or DNS configurations.
Inability To Access Router Web Interface
Make sure you’re logging in with the correct credentials and the correct IP address if this issue arises.
Firmware Updates
Routinely updating your router should become a requirement as it helps keep your router up to date and resolves issues which can help greatly improve overall performance.
Frequently Asked Questions
Resetting your HughesNet router can help resolve various issues such as slow internet speeds, intermittent connectivity, or problems with multiple connected devices. It is a common troubleshooting step to refresh the router’s settings and restore optimal performance.
There is no set schedule for router resets, but it is recommended to perform one when you experience connectivity issues or after making significant configuration changes. It’s generally not necessary to reset the router regularly, but doing so can be beneficial in troubleshooting specific issues.
Yes, a router reset will revert the device to its factory settings, erasing any custom configurations you’ve made. It’s crucial to back up important settings before resetting if you want to retain specific configurations. After the reset, you can restore these settings using the backup file.
The default login credentials for your HughesNet router are often found on a label on the router itself. If you can’t locate them, consult your router’s user manual or visit the HughesNet website for model-specific information. Remember to change the default password to enhance the security of your network.
If the reset doesn’t resolve your issues, there may be underlying problems that require further investigation. Check your internet connection, ensure devices are properly connected, and verify any recent changes in settings.
If problems persist, reach out to HughesNet customer support for assistance, providing details about the issue and the steps you’ve taken
The Bottom Line
Knowing how to perform resets on your router is a very important skill to have. This guide will hopefully help you to do just that, with little to no issues arising in the process.
You are now equipped to make the most out of your Hughesnet internet service and your router! An up-to-date router is key to a seamless, lag-free online experience.
Chris loves technology, specifically smart home technology! With both hands-on and executive leadership experience in his corporate career, Chris stays abreast of emerging technology and solutions and immerses himself in BCCA when not in the office.