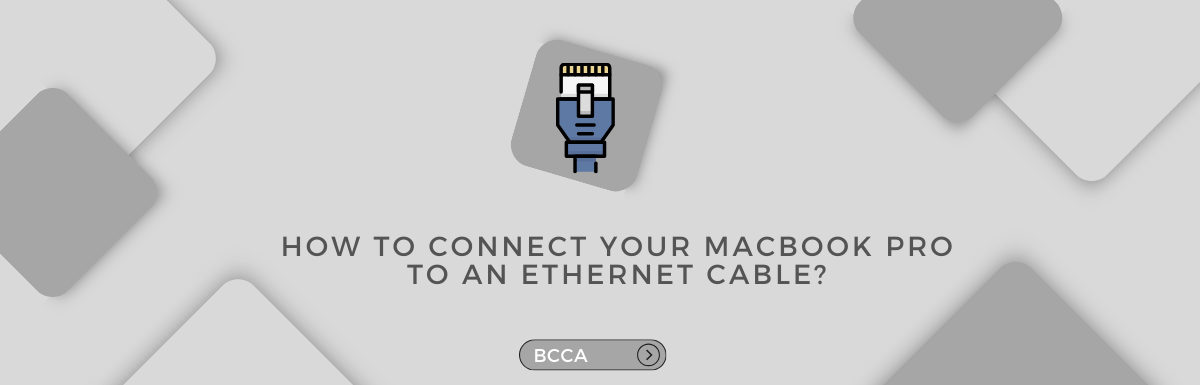No need to worry if you’re a MacBook Pro user and want to set up an Ethernet connection but find the cables and connectors overwhelming. We’re here to help you through the process. Connecting your MacBook Pro to an Ethernet network can improve your internet speed and reliability.
Although Wi-Fi is convenient, there are times when a wired connection is better for activities like gaming, streaming high-definition videos, or working with large files.
Luckily, most MacBook Pro models come with an Ethernet port that allows you to connect directly to your router or modem using an Ethernet cable.
Before we proceed with the steps, it’s important to check if your MacBook Pro has an Ethernet port. Starting from the 2012 MacBook Pro Retina series, Thunderbolt ports can be used as an alternative if you have an Ethernet adapter. However, for simplicity’s sake, this guide focuses on models with a built-in Ethernet port.
Let’s get down to exploring the instructions for connecting your MacBook Pro to Ethernet. Just follow these guidelines, and you’ll be able to enjoy a fast internet connection in no time.
Table of Contents
Why Should You Consider Using an Ethernet Cable with Your MacBook Pro?
Before we dive into the process of connecting your MacBook Pro to an Ethernet cable, it’s important to understand why opting for a wired connection over Wi-Fi can be beneficial. Here are some compelling factors:
Speed and Reliability: Ethernet connections generally offer more stable performance than Wi-Fi. It’s particularly important for gaming, streaming videos, and transferring large files.
Reduced Latency: Lower latency means a delay in data transmission. Gamers and users engaged in video conferences can especially benefit from low latency.
Enhanced Security: Wired connections are less vulnerable to hacking and interference when compared to networks. This aspect becomes crucial when dealing with work or financial transactions.
Bandwidth Control: Ethernet connections provide control over network bandwidth, allowing you to prioritize devices or applications as needed.
Freedom from Wireless Interference: Wireless networks can be impacted by interference from devices, neighboring networks, or physical barriers. With an Ethernet connection, these issues are eliminated.
Now that you understand the advantages of utilizing an Ethernet connection with your MacBook Pro let’s proceed with a step-by-step guide on how to establish the connection.
Steps to Connect Your Macbook Pro to an Ethernet Cable

Whether you’re dealing with slow Wi-Fi, need a secure connection, or want to maximize your internet speeds, knowing how to connect your MacBook Pro to an Ethernet cable is valuable.
In this section, we’ll take you through the essential steps to ensure you can effortlessly harness the power of a wired connection on your MacBook Pro.
Step 1: Gather Your Equipment
Before you begin, make sure you have all the equipment. You’ll need your MacBook Pro, an Ethernet cable (also called a network cable or RJ45 cable), and an active internet connection with an Ethernet port.
If your MacBook Pro is a model without a built-in Ethernet port, you’ll also need a USB to Ethernet adapter. Ensure that the adapter is compatible with macOS.
Step 2: Check for an Ethernet Port
Now, determine whether your MacBook Pro has a built-in Ethernet port or if it requires an adapter. Older models of MacBook Pro usually have a built-in Ethernet port. On the other hand, new ones may require an adapter to connect through Ethernet.
Look at the sides or back of your MacBook Pro for an Ethernet port, which typically looks like an opening. If your MacBook Pro needs an adapter, make sure you have one.
Step 3: Connect the Ethernet Cable
Once you’ve confirmed the presence of an Ethernet port or obtained the adapter, it’s time to connect your MacBook Pro to the Ethernet cable.
Here’s how you can set up your MacBook Pro based on its configuration;
For MacBook Pro with a Built-in Ethernet Port:
- Take one end of the Ethernet cable. Plug it directly into the Ethernet port on your MacBook Pro.
- Insert the end of the cable into an Ethernet port on your router or modem.
For MacBook Pro with an Adapter:
- Plug the USB end of the adapter into one of your USB ports.
- Connect one end of the Ethernet cable to the Ethernet port on the adapter.
- Insert the end of the cable into an Ethernet port on your router or modem.
Step 4: Network Settings Configuration (if needed)
In most cases, your MacBook Pro should connect automatically. Establish a connection through Ethernet. However, if it doesn’t or if you want to customize network settings, follow these steps:
- Click on the Apple menu in the left corner of your screen to open “System Preferences.”
- In “System Preferences,” select “Network.”
- Look for your Ethernet connection listed in the sidebar. Click on it to select it.
To set up your MacBook Pro for internet connectivity via Ethernet, follow these steps:
- Go to the “Configure IPv4” menu. Select either “Using DHCP” for automatic configuration or “Manually” if you have specific network settings.
- Save your changes by clicking the “Apply” button.
Step 5: Test Your Connection
To ensure your MacBook Pro is now successfully connected to the internet through Ethernet, open a web browser and try loading a website. If everything has been set up correctly, you can browse the web without any problems.
Connecting your MacBook Pro to an Ethernet cable is a process that provides a stable and faster internet connection when required. Whether you have a model with a built-in Ethernet port or a newer one that requires an adapter, these instructions will help you establish a connection quickly.
Enjoy the reliability and speed of Ethernet for all kinds of tasks, from work to gaming or seamless web browsing.
Troubleshooting Ethernet Connectivity Problems on MacBook Pro

Having trouble with the Ethernet connectivity on your MacBook Pro? There could be culprits causing the issue. Here are some common causes to consider:
Mac not Recognizing the Cable
If your Mac doesn’t detect the Ethernet cable, ensure you securely connect it to both your computer and device port. Then power off your Mac. Turn off the Ethernet device and give it a couple of minutes before turning the Ethernet device. Once it’s fully restarted, restart your Mac well.
Problem with the Ethernet Adapter
If you’ve tried adjusting settings or if your adapter used to work but suddenly stopped, it might be time to replace it.
Incorrect Ethernet Settings
Check that your Ethernet settings are correct. Go to System Preferences (System Settings on macOS Ventura and above), then navigate to Network > Device Name > Advanced and review all the settings.
Cable Failure
An Ethernet cable can sometimes fail for several reasons. If your connection suddenly stops working and you’ve ruled out any issues with settings or adapters, consider replacing the cable.
Internet Connection Outage
In cases where everything else seems fine, there might be an issue with the internet itself.
Hopefully, these troubleshooting steps will help resolve your MacBook Pro Ethernet connectivity problems.
Ensure your internet connection works on other devices, and check if your router and modem are functioning properly. If your other devices can’t connect to the internet, it could indicate a problem with the connection.
Frequently Asked Questions
Sure, you can definitely connect your newer MacBook Pro to Ethernet even if it doesn’t have a built-in port. Just use a USB to Ethernet adapter that’s compatible with macOS.
No, you generally don’t need to install any drivers for the Ethernet connection on your MacBook Pro. MacOS usually detects and sets up the Ethernet connection automatically. However, if you encounter any problems, check for updates in macOS or refer to the documentation provided with the adapter.
Ethernet connections often offer more reliable internet speeds compared to Wi-Fi especially when dealing with intensive tasks. However, the actual improvement in speed may vary depending on your internet plan and network setup.
Absolutely! You can use Ethernet and Wi-Fi simultaneously on your MacBook Pro without issues. When both connections are active, macOS will prioritize the Ethernet connection to minimize congestion on Wi-Fi networks and provide an internet experience.
Parting Note
It’s quite easy to connect your MacBook Pro to an Ethernet cable to improve your internet experience. If you’re looking for a connection for work, gaming, or streaming, Ethernet provides speed, stability, and security.
You can fully utilize your MacBook Pro’s capabilities and enjoy the advantages of a wired network connection by following the steps mentioned in this guide. Also, keep in mind the troubleshooting tips. So, the next time you need a dependable internet connection, don’t hesitate to grab that Ethernet cable. Your MacBook Pro will surely appreciate it.
Chris loves technology, specifically smart home technology! With both hands-on and executive leadership experience in his corporate career, Chris stays abreast of emerging technology and solutions and immerses himself in BCCA when not in the office.