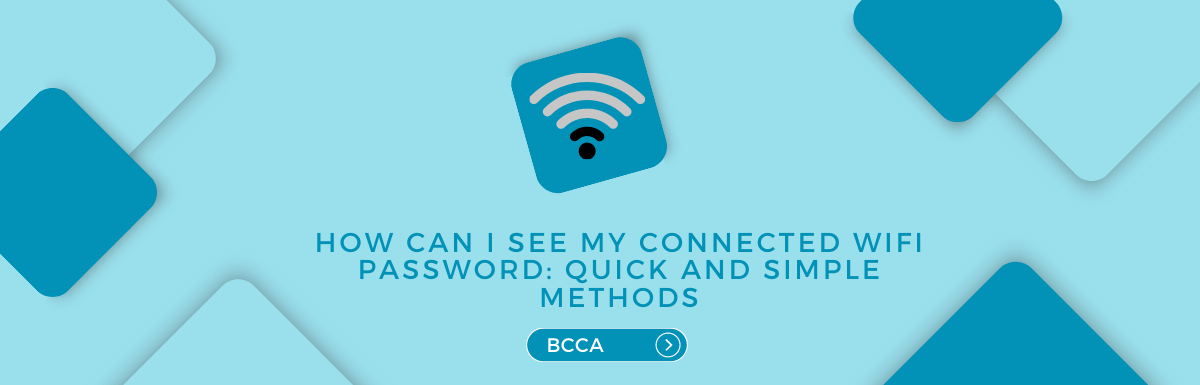Have you ever come across a situation where sharing your WiFi password became difficult, either because you forgot it or because you didn’t want to keep going back and forth between devices? It could be that, or you’re looking for passwords of access points you previously connected to.
Alternatively, your WiFi password might have been lost or changed. And you need a way to recover it from another device that’s available to you. Asking others for WiFi passwords repeatedly could become inconvenient, especially if you are shy. Thankfully enough, there exists a simple solution!
Losing your WiFi password tends towards excessive frustration, particularly when it occurs during an untimely event. The significance of being aware of the WiFi password holds merit in many cases, whether it’s connecting new gadgets to the in-home network or upholding security by limiting access.
Strikingly, regaining one’s WiFi password reveals a simple process provided one knows exactly where to look. Unfortunately, for some people, even this can look like rocket science.
This is why, in this article, we will navigate you towards uncovering your Wi-Fi password from already connected devices by finding it as plain text. This approach eradicates the necessity for resetting established network safety provisions or resorting to illegal Wi-Fi network infiltration. By adhering to these instructions, anyone can effortlessly access online platforms without any frustration; so, let’s begin.
Table of Contents
Find Your Wi-Fi Password on The Router
In cases where you encounter an active link to a home network but don’t remember the initial password from the setup process or simply find yourself using an open Wi-Fi connection within commercial places, e.g., cafes and small-scale boutiques, it rings true that there exists the potentiality wherein people might not have adequately thought about the necessity of creating a robust and unassailable personal Wi-Fi password.
Rather, they may have ostensibly chosen to preserve the default manufacturer-provided credentials configured onto your network routing hardware. Fret not, as the question, “What’s my personal Wi-Fi password?” has a simple resolution.
It is placed adjacent to the default Service Set Identifier (SSID) router designation, which users can tweak according to their whims and desires. One can pinpoint their bestowed Wi-Fi passkey/PIN combination outrightly. Although, it becomes obligatory for you to change the passwords immediately to be on the safer side.
1. Find Your Wi-Fi Password on Windows
Finding the password to the Wi-Fi network you’re currently connected to is a simple process on Windows.
However, accessing all stored Wi-Fi passwords requires a bit more effort. Let’s explore both methods below.
To find the password for your current Wi-Fi network on Windows. Follow these steps:
- Click the Start button and navigate to Control Panel > Network and Internet > Network and Sharing Center (Windows 11) or Settings > Network & Internet > Status > Network and Sharing Center (Windows 10)
- Look for your Wi-Fi network name highlighted in blue under Connections
- Open the Wi-Fi Status page by clicking on your network name
- Within the Wireless Properties window, go to the Security tab
- Tick the box labeled “Show characters” to reveal your Wi-Fi network password
However, this method only allows you to view the password for your current connected network. If you wish to access passwords for all previously connected Wi-Fi networks on your Windows computer, here’s what you need to do:
- Right-click on the Windows icon in the taskbar of your desktop
- Choose “Windows Terminal (Admin)” from the menu
- In the Terminal window that opens, type in “netsh wlan show profile” and press Enter on your keyboard to see a list of all connected networks
- Once you locate the desired Wi-Fi network enter this command: “netsh wlan show profile “(Wi-Fi network name)” key=clear” (for example. Netsh wlan show profile “Xfinity777” key=clear)
- Press Enter, and details regarding profile settings, connectivity, security, and cost will appear
- The Wi-Fi network password can be found under Security settings next to Key Content.
By following these steps, you’ll be able to easily find Wi-Fi passwords on Windows without any hassle or confusion. Furthermore, in addition to Windows, Terminal users also have the possibility to employ the Command Prompt application to manually input the above commands and locate their Wi-Fi passwords.
2. Find Your Wi-Fi Password on Mac
The passwords you have entered and saved on your Mac are securely stored in Keychain Access, the password management system for MacOS. This includes all your Wi-Fi network passwords.
Here’s how you can retrieve a Wi-Fi network password using Keychain Access:
- Start by using the search feature to open the Keychain Access app
- In the sidebar, locate and click on “System” under “System Keychains”
- Click on “Passwords” at the top of the window
- Look for the Wi-Fi network you need the password for and double-click on it
- To reveal the password check the box next to “Show password” and enter your password when prompted
- The password field will then display your login password for that Wi-Fi network
If necessary, you can copy the password to your clipboard by double-clicking it.
This method allows you to retrieve a saved Wi-Fi network password effortlessly using Keychain Access on your Mac.
3. Find Your Wi-Fi Password on iOS
Finding saved WiFi passwords on an iPhone or iPad is more complex than it is on Windows or MacOS. However, there is a way to make the process easier if you have a MacOS device with Keychain Access.
By syncing your MacOS keychain in iCloud and following a few simple steps, you can access your MacOS saved passwords directly on your iPhone, including the WiFi password.
If you’re already connected to a wireless network on your iPhone or iPad and need to connect to another device, there’s good news. You can use the Share WiFi feature to automatically share the WiFi password with another Apple device.
This feature detects another Apple device within range of the WiFi network and prompts it to share the credentials automatically. It’s particularly useful when visiting a friend’s house and wanting to connect your iPhone or iPad.
4. Find Your Wi-Fi Password on Android
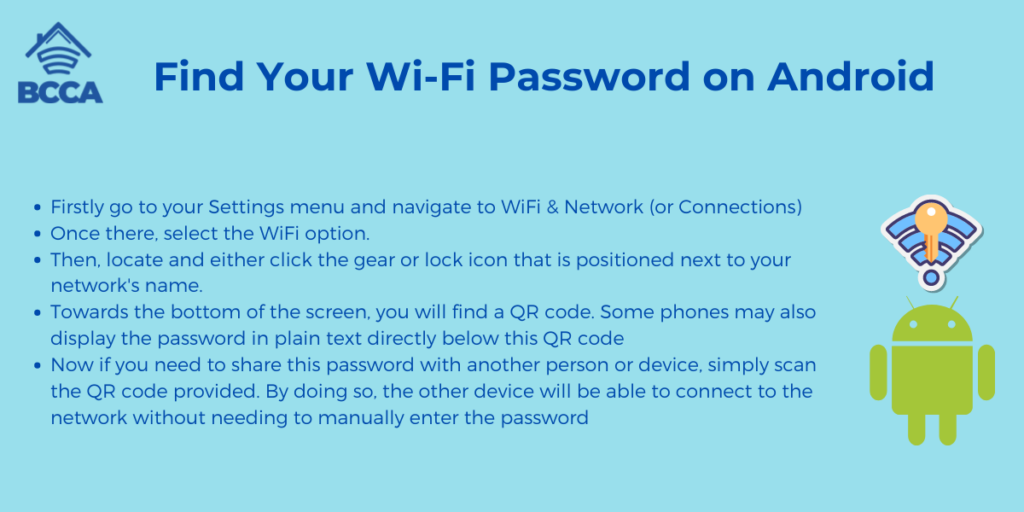
It might be complicated to access the password on an Android device. However, sharing it with someone else is actually quite simple. Allow me to explain how this process works on Android.
If you happen to be using Android 10 or a more recent version, just follow these steps:
- Firstly go to your Settings menu and navigate to WiFi & Network (or Connections)
- Once there, select the WiFi option.
- Then, locate and either click the gear or lock icon that is positioned next to your network’s name.
- Towards the bottom of the screen, you will find a QR code. Some phones may also display the password in plain text directly below this QR code
- Now if you need to share this password with another person or device, simply scan the QR code provided. By doing so, the other device will be able to connect to the network without needing to manually enter the password
Sharing WiFi passwords safely is possible on iPhones and Android devices. It ensures the password is not revealed in plain text, making it one of the safest ways to share passwords between phones.
However, if you’re wondering how to securely share a WiFi password from your laptop with other devices, a Password Manager is the solution.
By using it, you can safely share WiFi passwords without the need to spell them out each time. They store your password in an encrypted vault, ensuring its safety. With this tool, you’ll never have to manually search for a password again, as you can access it with just a few clicks.
Moreover, you can safely share these passwords with your guests or other devices using the password manager’s capabilities. By doing this, you mitigate the risks associated with sharing plain text passwords.
Finally, using a password manager greatly enhances overall password hygiene by encouraging better security practices for all your credentials once you start taking one seriously.
The Bottom Line
Losing or forgetting your WiFi password can cause immense frustration. However, you’ll be relieved to know that there are straightforward and effective ways to recover your connected WiFi password from different devices. Whether you’re using a Windows PC, Mac, Android, or iOS device, there are both built-in alternatives and external applications that can lend you a helping hand.
By carefully following the step-by-step instructions provided for each method, even those without any technical knowledge can easily regain access to their WiFi network.
It is important to remember that the security of your WiFi network should always be prioritized, and these methods should only be used on devices that you own or have authorized access to.
So, the next time you find yourself needing to view your connected WiFi password. Simply consult this blog post for a quick and hassle-free solution.
Chris loves technology, specifically smart home technology! With both hands-on and executive leadership experience in his corporate career, Chris stays abreast of emerging technology and solutions and immerses himself in BCCA when not in the office.