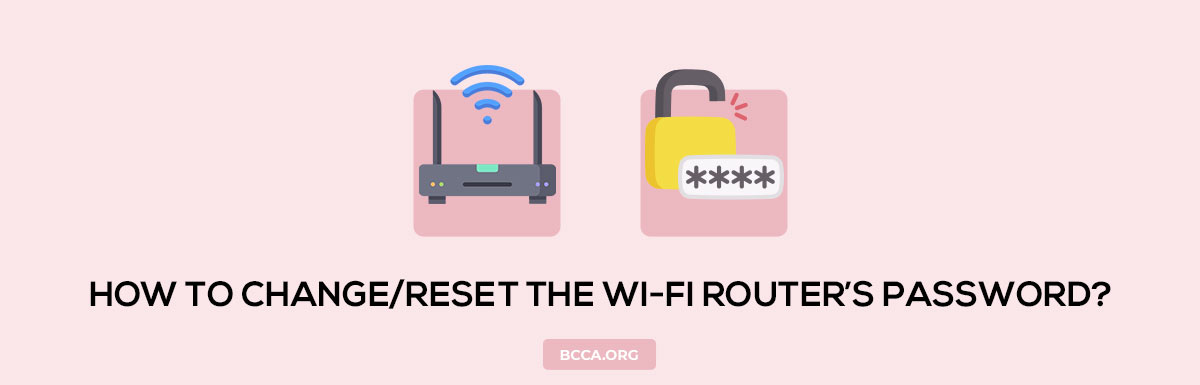If you are a newbie wondering how to change your default password to a much stronger one or how to reset the router password to its default setting in order to set a new password yourself, this article throws some light into it.
Looking for information about changing the router password? You could be among those, who are aware of the process but possess no clue about the login credentials. You can try the combinations mentioned in the article. Don’t worry, even if you are not aware of the process.; you will find the necessary information and the two methods of changing the router password in this article.
Most of the routers allow you to change the password either through wired or wireless mode. But if it is during the initial setup, some routers may require the router to be connected through an ethernet cable to start the installation process. If you are unsure about the wireless support for your router, keep an ethernet cable handy.
Table of Contents
Reset to Default Password
Know the process but just don’t remember the password?
In case you don’t have the password, but also don’t recollect changing them recently, you might be in luck. The default login and password might still work.
- Look for the sticker with the username and password on the rear side of the router.
- If you have the router manual that came with the package, you can easily find it there, if you spend a few minutes skimming through the pages.
- Try a few common login/password combinations used by the router manufacturers. The most common username is “admin” and the popularly used default password is “password”. If it doesn’t work, try using “admin” for both the login & password, it might work.
- You can also use combinations of “admin” and blank for the credentials.
Don’t mistake the label mentioning SSID and the network key for your router login and password. They serve a different purpose. SSID is the name of the wireless network you connect with and the network key is its corresponding password.
Please find some of the common usernames and passwords for a few OEMs.
| Router Brand | Username | Password | |
| Netgear | admin | password | |
| TP-Link | admin | admin | |
| Linksys | (Leave it blank) | admin | |
| ASUS | admin | admin | |
| D-Link | admin | (Leave it blank) | |
| Huawei | admin | admin |
In case the default credentials didn’t work, a manual reset is the next course of action. Let’s look into the process of manually resetting the password and followed by the steps to set up a new password.
Manually Resetting the Router
Most of the manufacturers insist on keeping the router powered when you are manually resetting the router. The manual reset will not only restore your credentials but also change every setting to the default factory setting.
1. Netgear
In the Netgear routers, you can find the reset button at the rear end of the router.
- Use a paper clip or a pin and press the button for 30 seconds.
- Once the router restarts, you can use the default credentials to log in and set a new password.
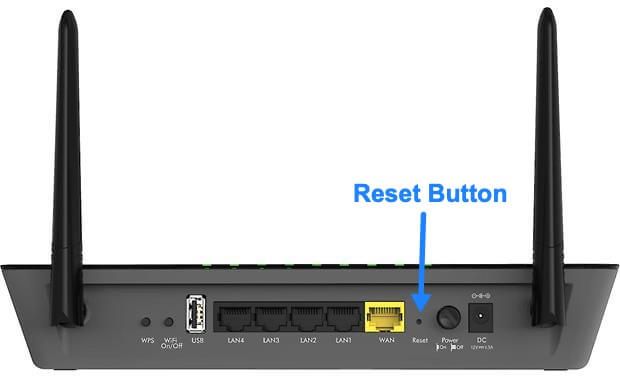
2. TP-Link
Most of the TP-Link routers come with a reset button too.
- Holding them for 10 -15 seconds until the power LED blinks would reset the router to its factory setting.

3. Linksys
- Ensuring the router is on, press the red button for 10-15 seconds continuously
- Once done, disconnect the power for a few seconds and reconnect it.
- After the router reboots, you can access the router with the default credentials.
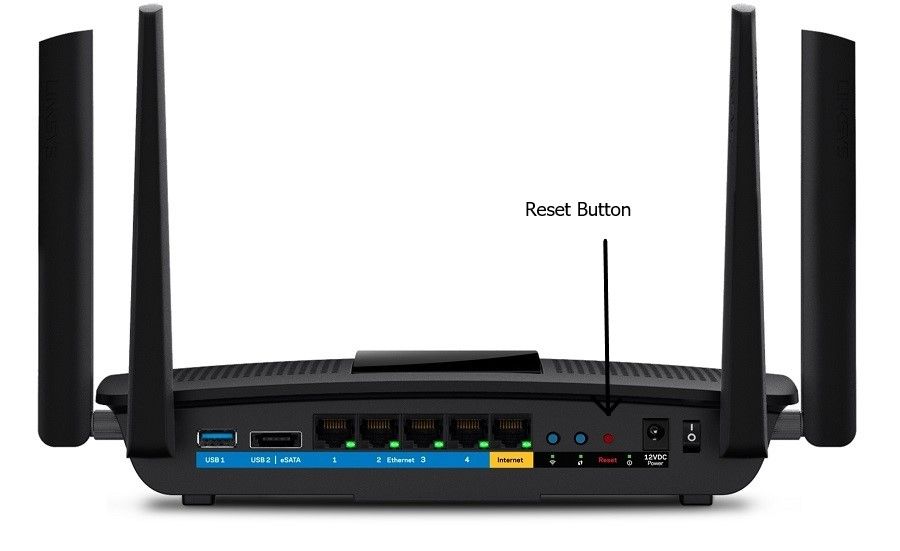
4. ASUS
- Power off the router initially
- Press and hold the “Reset” button and power the router
- Once the router is on, keep holding the Reset button until the router turns off. Reboot the router manually and the default credentials will work now.

5. D-Link
- Once the router is powered on, press the highlighted button with a paperclip or a pin
- Hold it for ten seconds until the power turns off
- Once the router reboots and turned on, the default login details will be applicable.

How to Setup a New Password?
1. Netgear
- If the previous step worked, you can now log in using the default credentials
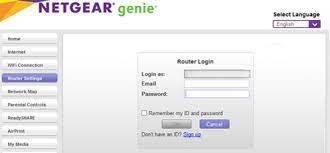
2. Click Advanced and navigate to the administrative section
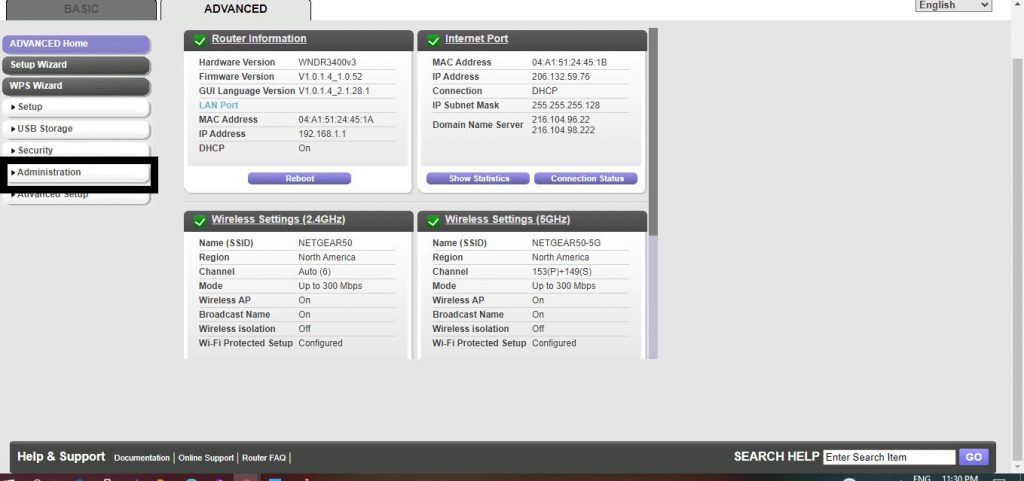
3. Go to Set Password and enter the new password next to “Set Password” and Apply
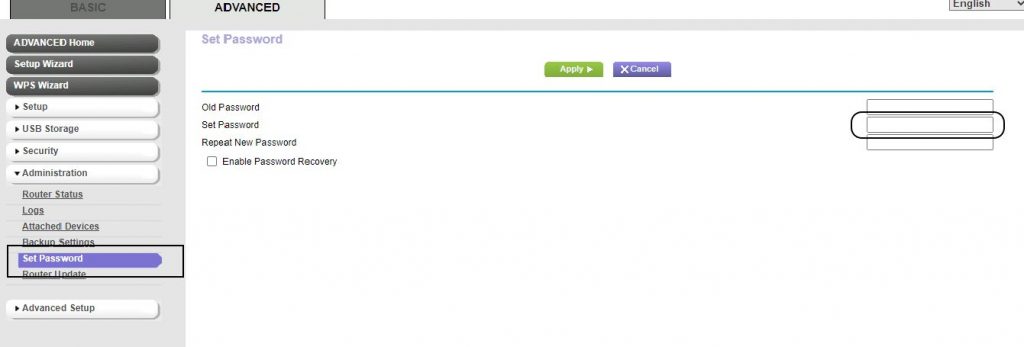
2. TP-Link
- Once you log in, Click System Tools on the left corner
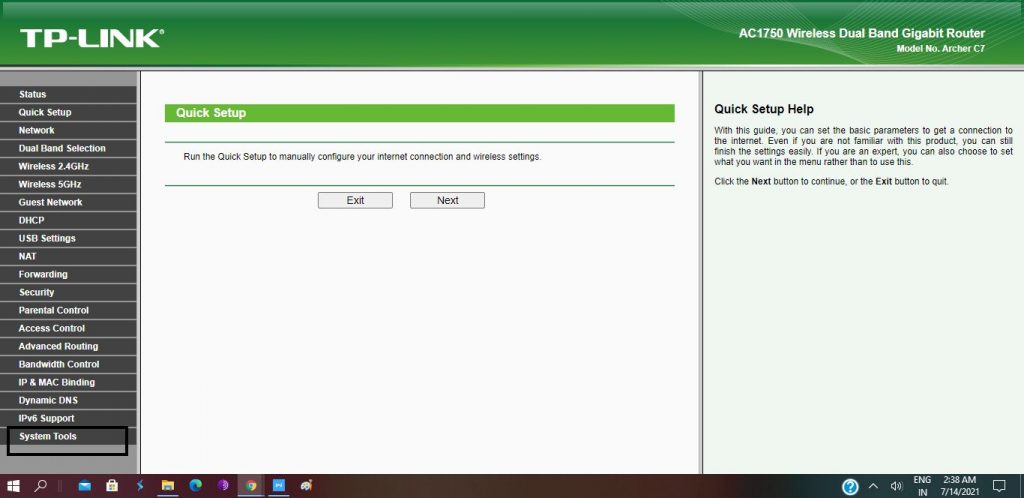
2. On clicking password, you can see the highlighted box to change the password
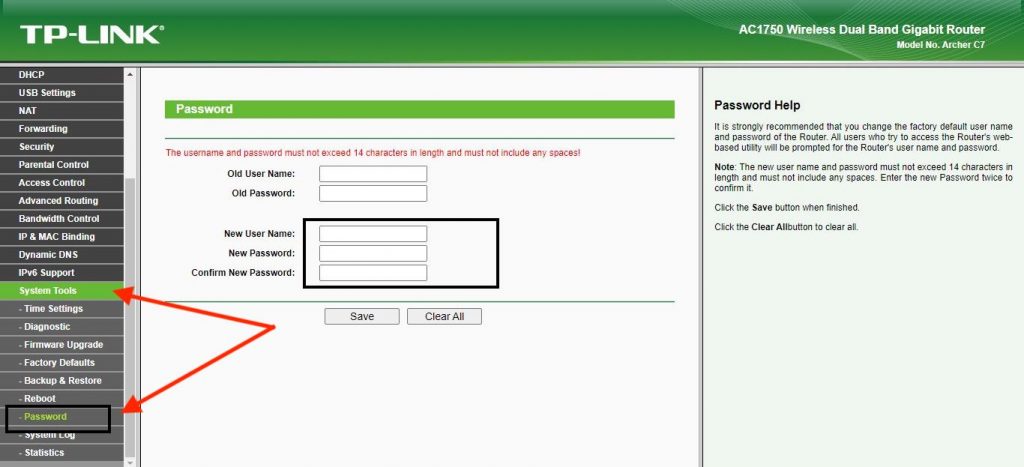
3. Linksys
- Enter the login credentials
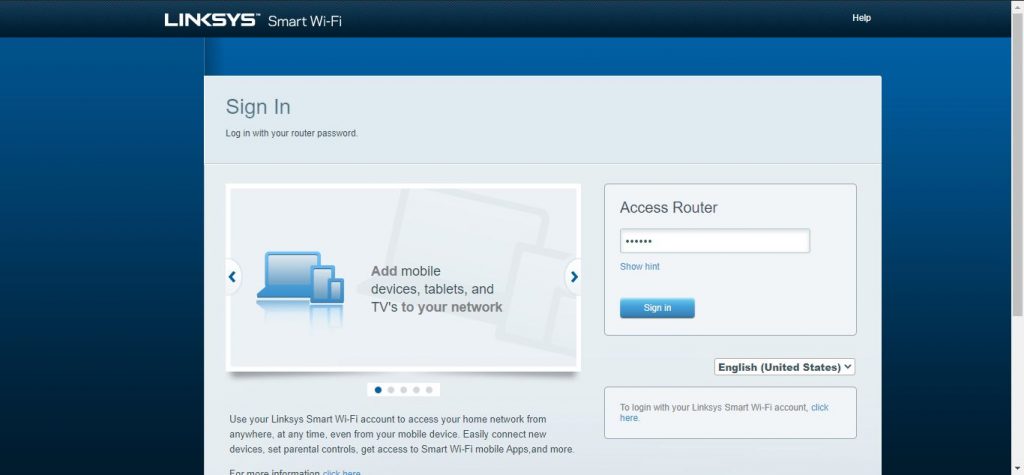
2. Click on Connectivity on the Home page. Next, click on the Edit link present on the right of the router password
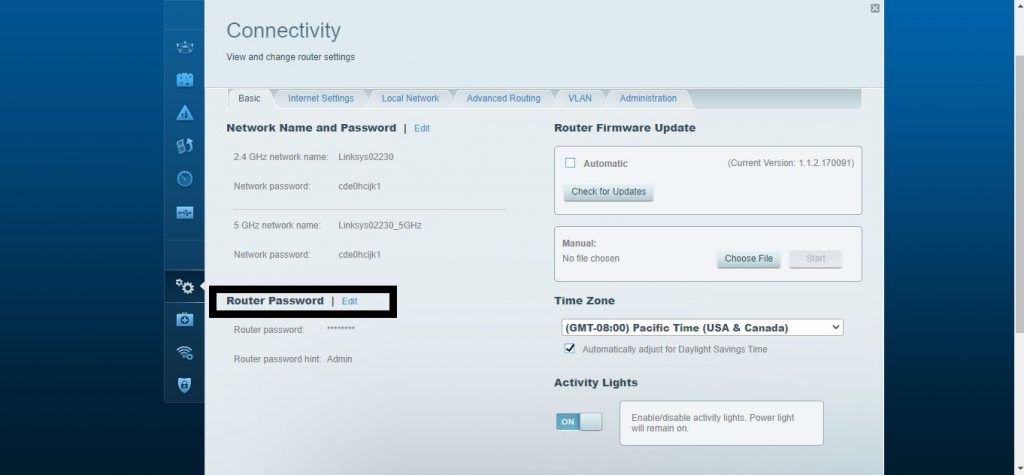
- Type and save the password
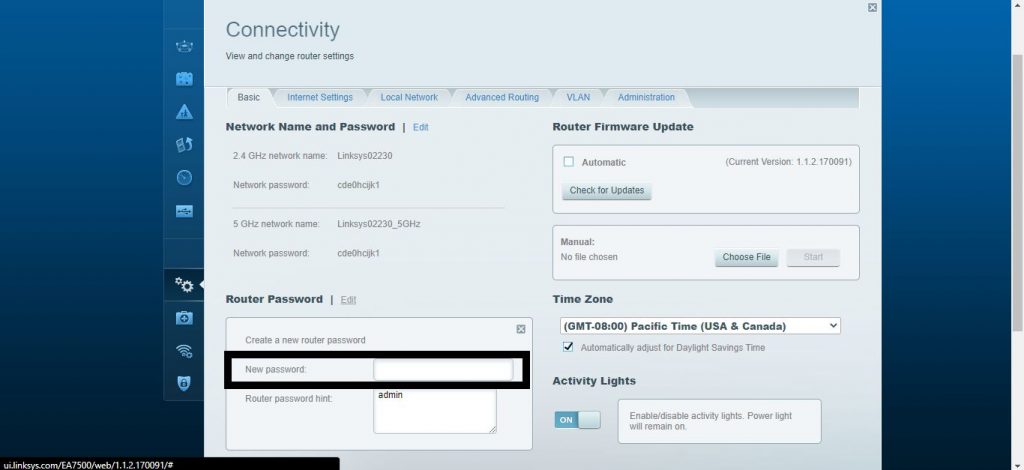
4. ASUS
- Once you enter the login credentials
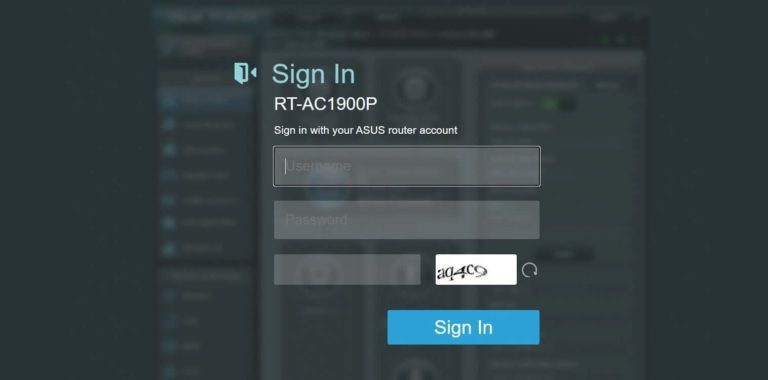
2.Click on Administration in the advanced settings.
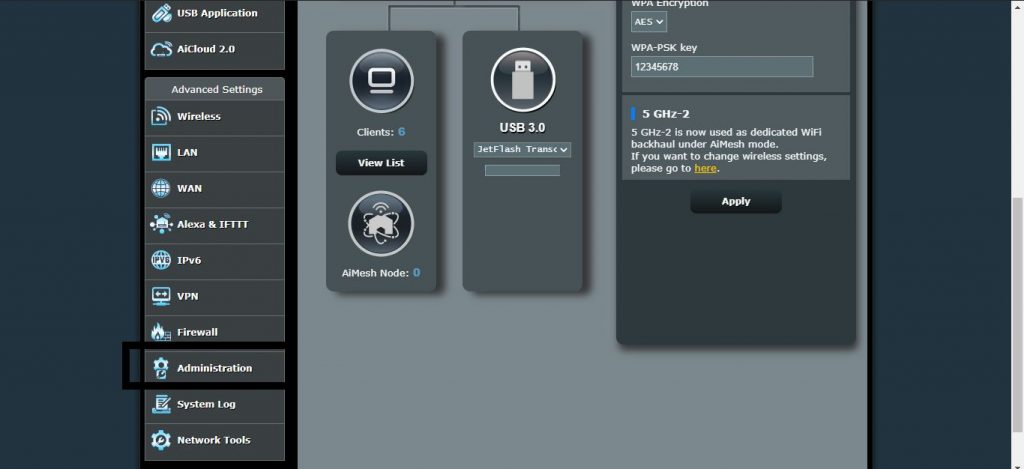
3. Navigate to the System tab, enter the new password and save the settings
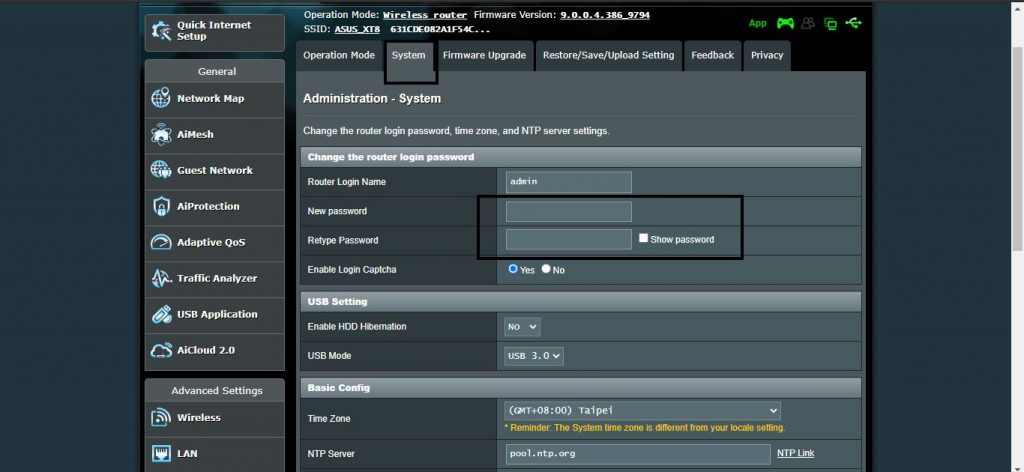
5. D-Link
- Enter the default credentials
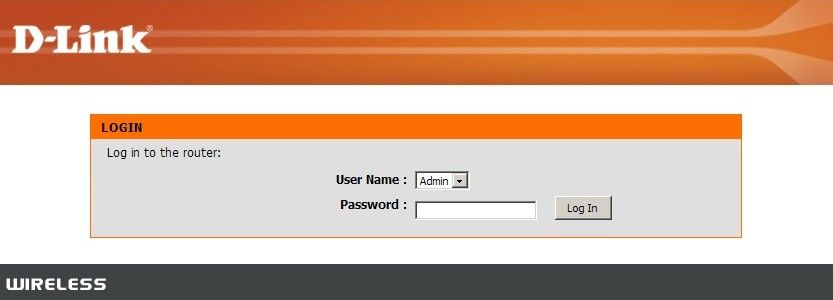
2. Click on the Tools tab
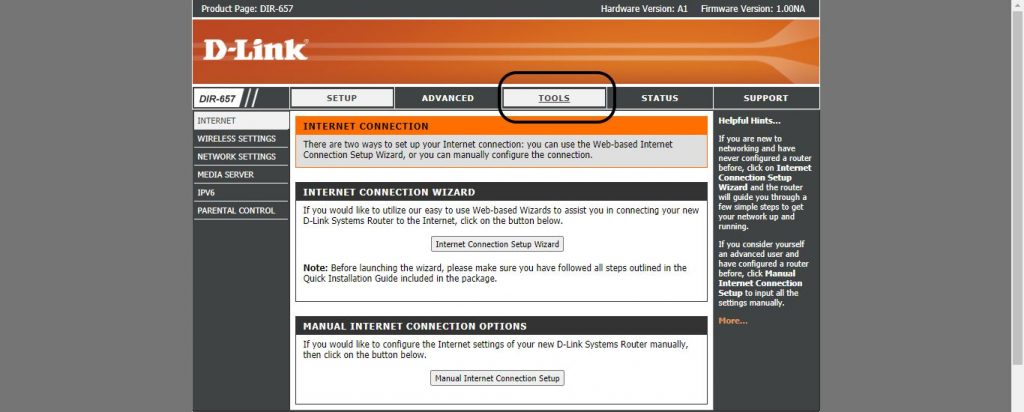
3. Enter the new passwords in the highlighted boxes and click save settings.
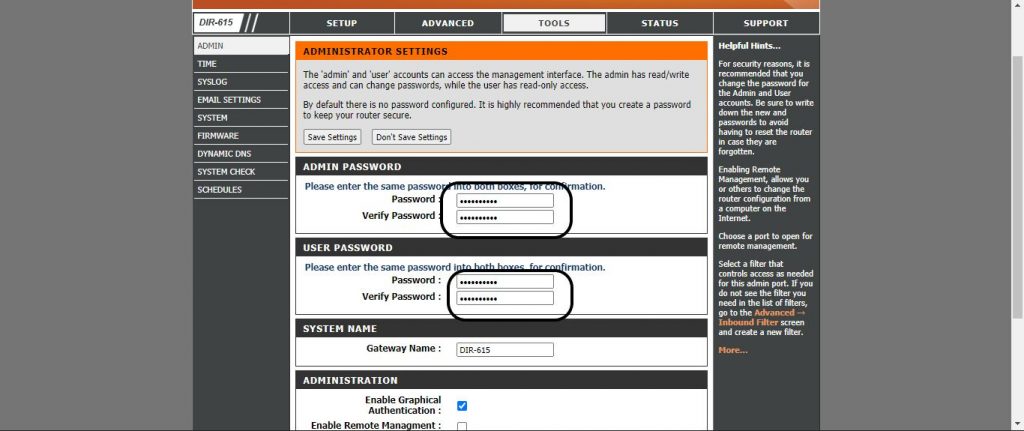
Conclusion
When you manually reset the router, you lose most of the settings made during the initial setup. To avoid such scenarios in the future, it’s prudent to take a backup of your setting and have it handy, in case you have to manually reset the router again in the future.
Chris loves technology, specifically smart home technology! With both hands-on and executive leadership experience in his corporate career, Chris stays abreast of emerging technology and solutions and immerses himself in BCCA when not in the office.