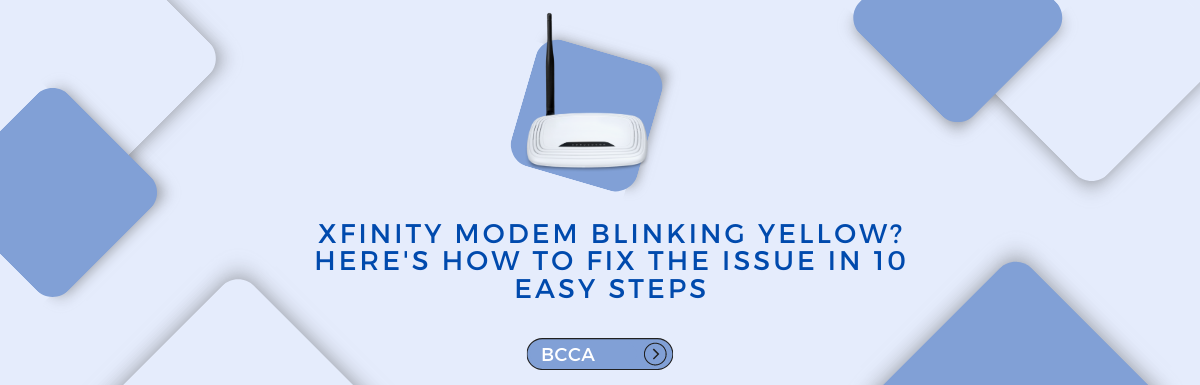If you’ve ever had the frustration of experiencing poor internet quality when connected to your Xfinity modem router, there might be an issue that needs attention.
Are you noticing a yellow blinking light on your Xfinity router? This light indicates that your router is upgrading its firmware, which could be downloading or installing.
However, there can be many reasons for the yellow blinking light, such as an internet outage issue with your internet connection or faulty ethernet or coaxial cables in use with the Xfinity router.
Fortunately, most causes for the Xfinity modem’s yellow-blinking light are easily fixable. However, instances like localized internet outages are out of your control. They require patience until an engineer can resolve them.
In this article, we will discuss the causes behind the blinking yellow lights on Xfinity routers and provide steps to address them effectively.
Table of Contents
- Reasons Behind The Yellow Light
- How to Fix the Issue of a Blinking Yellow Light?
- 1. Perform a Complete Software Upgrade
- 2. Start by Restarting Your Router
- 3. Replace Any Damaged Splitters
- 4. Connect Ethernet Cable
- 5. Verify The Router’s System Requirements
- 6. Service Outage
- 7. Overheating
- 8. Check Issues With Configuration
- 9. Contact Your Internet Service Provider
- 10. Change The Damaged Router
- FAQ’s
- Conclusion
Reasons Behind The Yellow Light
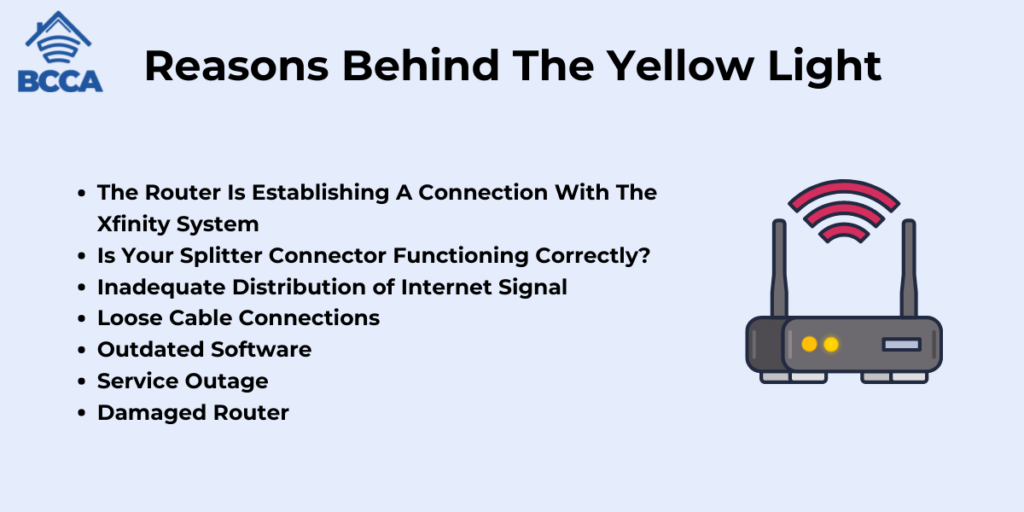
Your router flashing a yellow light is not a cause for concern unless there are issues with the wiring or cable connections. Before we delve into the solution, let’s familiarize ourselves with why the routers are blinking yellow lights.
1. The Router Is Establishing A Connection With The Xfinity System
Our computers or mobile apps sometimes update automatically to ensure proper functioning. Similarly, the Xfinity gateway connects to firmware and software to maintain its functionality. This connection process usually takes around 10 to 15 minutes, during which time your router’s LED lights may emit a yellow color.
2. Is Your Splitter Connector Functioning Correctly?
For those unfamiliar with splitters, they are devices used to connect your devices to the internet. A damaged splitter can hinder the transfer of signals to the router causing it to blink for periods.
3. Inadequate Distribution of Internet Signal
When internet speeds are too slow, it creates a barrier for the router to connect with the Xfinity system. As a result, there may be pauses in the process before it resumes again. It leads to the blinking of yellow lights on your router.
4. Loose Cable Connections
To enjoy uninterrupted service from your router, you must ensure all cables are properly connected and secured. Loose cable connections can prevent communication between your router and software services.
There could be a reason for your router blinking yellow—it might be because of loose cable connections. Sometimes the cables get plugged into the ports.
5. Outdated Software
One potential cause for your router’s reduced speed is if you have a version of Xfinity software installed. It can interfere with your router’s performance, making it take longer to connect to the internet. During this connection process, the LED light on the router emits a yellow light.
6. Service Outage
Another reason your router blinks yellow could be a service outage in our area. It’s important to note that Xfinity service coverage doesn’t extend to all locations. You can verify the coverage areas using the Xfinity app.
7. Damaged Router
Suppose you’ve thoroughly checked all wiring and internet connections, and your router still displays a light. In that case, there’s likely an issue with the router itself. There may be damaged circuits or burnt wiring. In some cases seeking assistance would be necessary.
How to Fix the Issue of a Blinking Yellow Light?
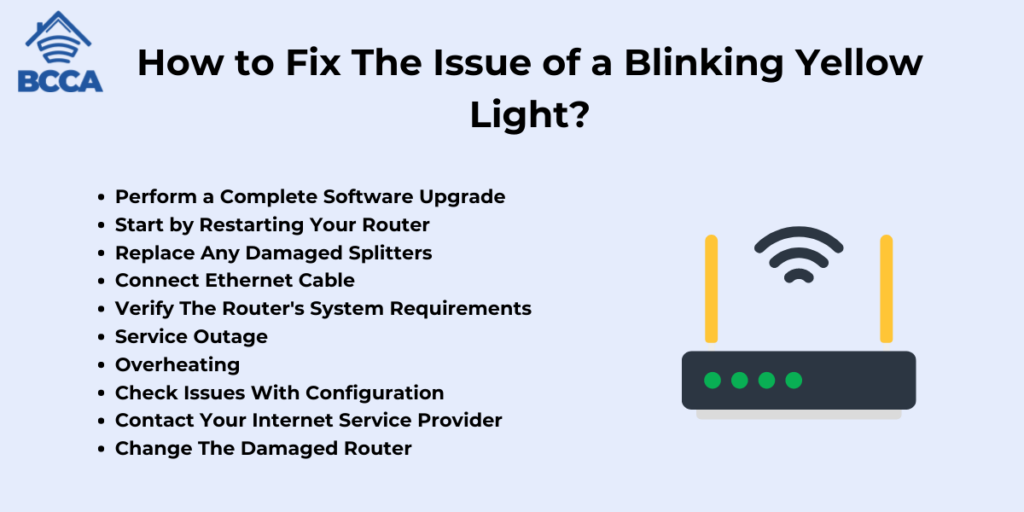
You may have encountered a problem with your router or connection and wondered how to resolve it without calling a service provider. Consider trying these methods to address the issue of blinking lights on your router.
1. Perform a Complete Software Upgrade
When you initially connect your router to the internet service, it’s quite common for the router’s light to blink orange. It means you need to give it some time ( around 10 minutes) for the software upgrade process. During this period, avoid turning off the router or attempting to connect it to another source.
2. Start by Restarting Your Router
To resolve any connectivity issues with your internet, start by rebooting your router. Once the software update is complete, restart the router. Disconnect and reconnect to the existing connection.
You’ll know it’s working when the yellow light turns green, indicating a connection. The best part is that you don’t need any skills to perform this troubleshooting step.
3. Replace Any Damaged Splitters
If restarting the router doesn’t solve the problem, consider replacing a damaged splitter. Remove the old one. Install a new splitter to ensure optimal WiFi service from your router. Remember to turn off the power connection before making any changes to minimize any risk of shock.
4. Connect Ethernet Cable
To resolve any issues with your router disconnecting from the system, make sure to check the Ethernet cable. It should be included in your router package.
Start by connecting the Ethernet cable between your modem and the Xfinity router. Then plug both devices into a power source.
Finally, verify the connection by observing any color changes in the LED lights on the router.
5. Verify The Router’s System Requirements
Before purchasing any device, it’s important to check its system requirements. Similarly, when activating your router, ensure you have the software version, CPU, and service cable compatibility.
If everything checks out, your router should not display a yellow light after being connected to the Xfinity system.
6. Service Outage
Service disruptions may impact signal strength leading to the activation of the blinking yellow light. It’s advisable to allow some time for the router to resolve the issue before attempting any troubleshooting, as this will not cause any harm to the device.
You can use your smartphone to access the Xfinity App to check for service outages. Once the service outage is resolved, the blinking yellow light should be resolved well. In case of an outage, you can either wait until it gets resolved or contact your Internet Service Provider for information.
Alternatively, you can visit DownDetector.com to see if other Xfinity users are reporting issues, which may indicate that there is an ongoing outage affecting connectivity.
7. Overheating
Having cooling is crucial for the operation of routers and modems. In some cases, this involves the use of ventilation fans to remove air from the devices.
If you’ve reached this point in the article, it’s time to assess the temperature of your Xfinity device. You don’t need to search for a thermometer; touch the case of your device with your hand. If it feels warm to the touch, consider overheating as a cause.
Now let’s proceed with the first step; turn off. Unplug your device. Allow it to cool down for 30 minutes or an hour. During this time, use a paper towel or dry cloth to wipe any dirt or debris from the vents of your device. You may also find a vacuum or compressed air canister helpful.
Once you’ve cleaned the vents and your device has returned to room temperature, turn on your Xfinity again and check if its functionality has been restored.
8. Check Issues With Configuration
Properly setting up your Xfinity router is crucial for ensuring its smooth operation. It’s essential to follow the configuration steps to prevent any problems like encountering a yellow blinking light on your Xfinity box.
Incorrect configuration can lead to issues such as a WiFi signal and reduced capacity and bandwidth of the DNS server. It’s important to focus on the configuration process and ensure it’s done accurately to avoid these problems. If you need help with how to configure your router, you can find resources online that guide you to do so.
9. Contact Your Internet Service Provider
Suppose you’ve exhausted all the methods mentioned above, and the indicator light on your modem or router continues to blink yellow. In that case, reach out to Comcast Xfinity customer service for support. Their team will guide you through troubleshooting steps to restore your internet connection.
If they cannot resolve the issue, they will arrange a visit to assess and rectify the problem.
10. Change The Damaged Router
If none of the solutions work, consider replacing the router. Although it may be expensive, it is a better alternative to continuously spending money on repeated customer services.
FAQ’s
If you notice a blinking light on your Xfinity router, it could indicate that a firmware upgrade is in progress. Interfering with or stopping the upgrade can harm the router, as some fixes may require a restart.
Therefore it is advisable to allow the upgrade to be complete before taking any action. Generally, this process should take up to 15 minutes.
It is recommended to exercise patience and avoid troubleshooting until the upgrade has finished.
When your Xfinity router functions correctly, you can expect its LED light to be white. It indicates that the device is online and operational.
To reset your Xfinity router, find the reset button on the back or bottom of the device. Press it for 15 seconds or until you see a white flashing light. This process will remove all your configurations.
Some factors can cause a modem to lose connectivity. These include interruptions in your internet service, hardware problems, and cable connection issues. Scheduled maintenance and checks can help prevent occurrences.
Conclusion
This article can help you deal with the problem of a blinking light on your Xfinity modem router.
If your router is blinking yellow, it could be undergoing an upgrade, so it’s best to give it some time before taking any action. However, if your internet is not working or running slowly, the blinking may indicate a state that needs addressing.
In some cases, resetting both the router and the modem resolves the issue and restores the connection.
If the problem persists after resetting, you can try the solutions mentioned in this article. Additionally, contacting customer support for assistance might provide a solution, such as obtaining a replacement device.
Chris loves technology, specifically smart home technology! With both hands-on and executive leadership experience in his corporate career, Chris stays abreast of emerging technology and solutions and immerses himself in BCCA when not in the office.