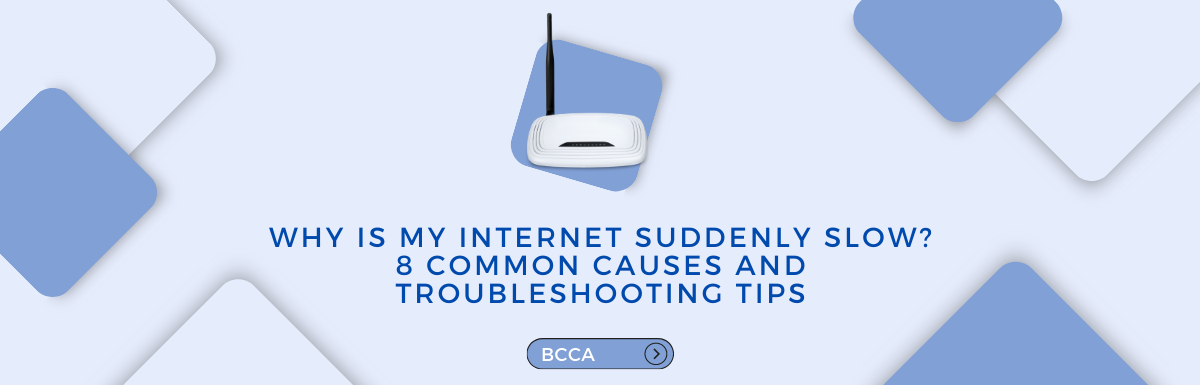You are acing your favorite online game without any interruptions and downloading big files with no hiccups at all, but suddenly one day, even opening a website seems an uphill task.
If you find yourself in a situation where your internet speeds are fluctuating, and the connection is unreliable, there are a number of steps you can take to resolve the issue.
Slow internet speeds can be caused by various factors, including external issues and problems with your internet service provider (ISP). Hardware or software issues on your computer or even someone using your Wi-Fi without your knowledge can also cause these fluctuations.
Dealing with slow Wi-Fi can be frustrating, especially when there are multiple potential causes for the problem. However, by identifying and addressing these issues quickly, you can get your Wi-Fi speeds back to normal.
In this article, we will guide you on the causes of slow internet connection and troubleshooting tips to fix it. So, let’s begin.
Table of Contents
Why is My Internet Suddenly Slow? Common Causes
Interference from surrounding WiFi networks and gadgets is a common reason for a poor internet connection. A reduced signal is also caused by severe radio wave blocking by solid metal objects or walls.
You may move your router and change the channel to solve this problem quite quickly. The abrupt slowness in your WiFi might, however, be caused by other things.
Some common causes include bandwidth congestion, bandwidth throttling by your ISP, background processes, VPN servers, proxies, faulty DNS servers, wireless adapters set to low performance, malware infection, and outdated network drivers.
It’s crucial to consider all these possibilities when troubleshooting your slow WiFi connection.
Troubleshooting Tips For Slow Internet
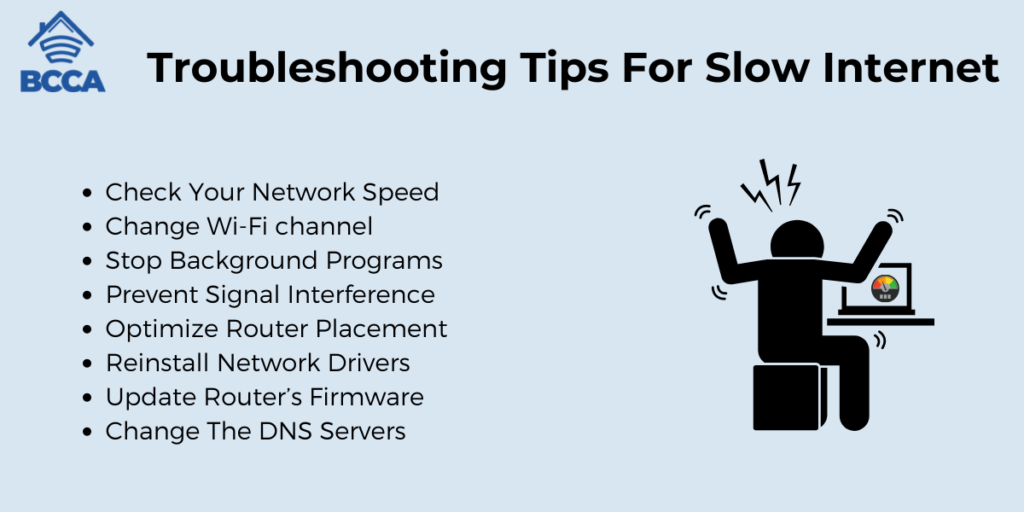
A sudden slowdown in internet speed can be frustrating, but with the right troubleshooting steps, you can often identify and address the issue yourself.
Try the tips below:
Check Your Network Speed
Make it a regular practice to run speed tests to assess the quality of your internet connection. These tests will help you determine if your computer’s outbound connection is being affected. If the speed test shows that you have good throughput, but your computer still appears to be slow, then the issue could be in your computer system.
Some potential causes could be active download sessions or if you have exceeded the capacity of your device’s memory, disk, or CPU usage. When your computer consistently works at more than 80 percent utilization for system memory, disk input/output, or CPU cycling, it may struggle to maintain optimal performance.
Consequently, network slowdowns can occur not because there is a problem with the network itself but because your computer is being overwhelmed.
Change Wi-Fi channel
Wi-Fi networks are spread across a range of channels and frequency bands. There are 11 recognized Wi-Fi channels in the United States, while there are typically 13 globally. Initially, routers only operated on the 2.4 GHz band.
However, with the growing popularity of Wi-Fi networks in households, the number of available Wi-Fi channels had to expand.
Nowadays, most modern routers broadcast on both 2.4GHz and 5GHz, while Wi-Fi 6E routers also utilize the 6GHz band resulting in an increased choice of Wi-Fi channels. Despite this added flexibility, it’s important to be aware that your network may collide with another Wi-Fi network or electrical equipment broadcasting on the same channel.
When multiple devices share a specific frequency channel, it can lead to congestion and slow down your network’s performance, potentially causing issues.
Stop Background Programs
There are some software applications, such as Windows Update and various software updaters, which quietly function behind the scenes without drawing attention while hidden beneath other apps or residing within the system tray.
Despite their utilization of network resources, it is important to understand that these applications serve a practical purpose and must not be uninstalled from your device under any circumstances.
Nonetheless, it is noteworthy that video-intensive activities like games and other programs consume a substantial amount of bandwidth. Consequently, when these programs are active, they restrict the available bandwidth for different applications.
It’s a good idea to check your computer for any continuous background network activity while dealing with a slow network connection.
The amount of bandwidth available generally may be impacted by extra network activity. Smart TV streaming movies, smart speakers playing music, or continuous HD video transmission by a camera are some examples of such activity.
Prevent Signal Interference
Wireless connection speeds often drop suddenly due to signal interference.
This occurs when signals overlap and cause computers to repeatedly send messages. The culprit may be household appliances or neighboring wireless networks that interfere with your devices.
For improved performance, try repositioning your router and changing its Wi-Fi channel. Remember that the closer your device is to the router, the stronger and more reliable will be your Wi-Fi connection. Connect a computer directly to Wi-Fi and evaluate its performance to see if wireless interference is the cause of your slow internet problem.
Next, connect this same computer to a wired network instead and take note of any changes in performance observed. If using a cable results in better connectivity overall, the problem likely lies within your wireless setup.
In such situations, consider alternatives like adopting mesh networking or utilizing signal repeaters—both options are preferable over moving around your router unnecessarily.
Optimize Router Placement
When initially setting up your Wi-Fi, it’s easy to overlook the importance of router placement. However, it’s crucial to consider how the surrounding environment can impact your network quality.
Despite being invisible wireless signals constantly pass through our surroundings. Unfortunately, materials like concrete and metal can slow down or block these signals completely. In fact, these materials are even used in Faraday cages because of their effectiveness in blocking wireless signals.
For example, if your router is currently located in a basement with concrete walls, it would be wise to relocate it elsewhere in the house. Additionally, positioning the router in the center of your home is advised since Wi-Fi signals are broadcasted in 360 degrees and don’t necessarily require placement at one end of the house for optimal coverage.
If you’re experiencing a weak signal that negatively impacts your internet speed and you’re unable to move your router, purchasing a Wi-Fi extender or mesh system might be a worthy investment. Or, you can use an old router to amplify or extend the signal to different areas of your home.
Purchasing a new device doesn’t have to strain your budget, as there are many affordable options available for high-quality mesh Wi-Fi networks as well.
Reinstall Network Drivers
Some drivers, such as USB, Sound, and Network drivers, can stop working as expected when you update Windows. Follow these steps to fix any network driver problems you may have:
- Start by searching for “Device Manager” in the Windows search bar
- Select the first option that appears in the search results
- In the Device Manager window, go to “Network Adapters”
- Look for a Wi-Fi adapter listed under this category. It must include the word “Wi-Fi” in its name
- Right-click on the Wi-Fi adapter and select to uninstall the driver.
- Restart your computer after completing the uninstallation process.
Now, check if your internet speed has improved. If you still face connectivity issues after following these steps, update your network driver by visiting the manufacturers’ official Drivers and Utilities page.
Most manufacturers provide readily available drivers on their websites for users to download. Simply find and download the appropriate driver for your device and then double-click on the executable to install it.
Restart your computer for the changes to take effect. By performing these troubleshooting steps, you can effectively address any issues with your network drivers.
Update Router’s Firmware
The benefit of understanding and comprehending the importance of router and modem firmware releases cannot be overstated. Our ability to connect to the internet can be severely disrupted by multiple issues, such as slow connection speeds and limited download capabilities, if we ignore the software updates for these devices.
While some modems automatically update their firmware when needed, others need users’ clear permission before starting these updates. So, ensure you visit the official website for your particular modem routers regularly, where you’ll find a section exclusively for updates.
Each modem may boast its unique design layout and functionality; thus, seeking guidance from a specialized guide written exclusively for your device would help.
Once you complete updating your firmware, it is highly recommended to perform a speedy check aimed at determining whether any prevailing concerns have been duly resolved.
Remember, optimum performance and high internet speeds can result from regular router firmware updates.
Change The DNS Servers
Every internet service provider (ISP), regardless of their chosen internet plans, utilizes a DNS (domain name system) to translate server IP addresses into domain names like youtube.com or facebook.com. Unfortunately, the default DNS server provided by ISPs tends to be sluggish and unreliable.
This is where the ability to change your DNS server comes in handy, as it can provide a much-needed boost to your internet speed and overall performance.
Parting Note
When faced with an underperforming internet connection on your side of things, there is typically a solution at hand that can rectify and enhance its speed levels. A simple restart directed toward either one of these devices, a modem, router, or an all-in-one wireless gateway, can often work wonders.
However, it is important to note that, at times, the sluggishness you experience can be attributed to issues with your service provider, matters that are solely beyond your control. For instance, where either your modem or router or both malfunction, you will inevitably encounter speed bottlenecks, such as slowdowns.
If your hardware has become outdated, it may lack the capability to support crucial internet protocols sufficiently, hence contributing to slowdowns. Additionally, damaged equipment in the form of defective ports or parts is another potential threat to consider.
By adhering to the troubleshooting advice in this article, you should be able to enhance your internet connection speed.
Chris loves technology, specifically smart home technology! With both hands-on and executive leadership experience in his corporate career, Chris stays abreast of emerging technology and solutions and immerses himself in BCCA when not in the office.