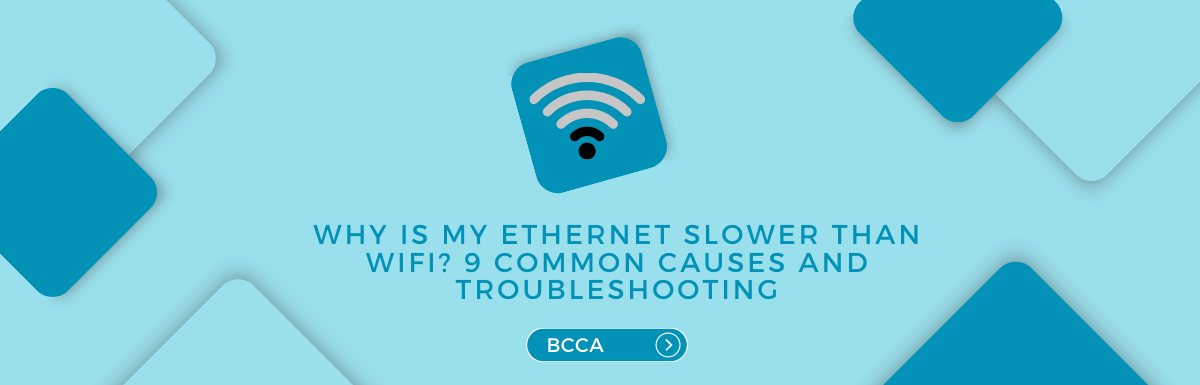WiFi offers a hassle-free way to connect anywhere in your house without wires. However, if you’re looking for internet speed and a reliable connection opting for an Ethernet connection to link your device directly to your Local Area Network (LAN) is the choice.
Suppose you’re a gamer experiencing lag during a gaming tournament or on a Zoom call and want to ensure you won’t freeze on the screen. In that case, it’s natural to seek the added security of a direct internet connection.
What do you do when you discover that your direct Ethernet connection is slower than your WiFi? Can WiFi really outperform plugging your device into the source?
If you find yourself in such a situation, we have 9 reasons why this could be happening, along with some solutions to help resolve the issue.
Table of Contents
Ethernet Connection Vs Wi-Fi Connection
Let’s start by understanding the difference between ethernet and WiFi connections and why ethernet connections are more reliable than WiFi connections.
Ethernet connections are internet connections that use ethernet cables to transfer data between your WiFi router and your Laptop/PC.
On the other hand, WiFi connections provide a method for your device(s) to access the internet.
Compared to WiFi, ethernet cables offer a more stable connection because they physically connect your device to the internet router. However, they have a lesser range than WiFi, so you need to be closer to the router to maintain a connection.
Reasons Why is Your Ethernet Slower Than WiFi
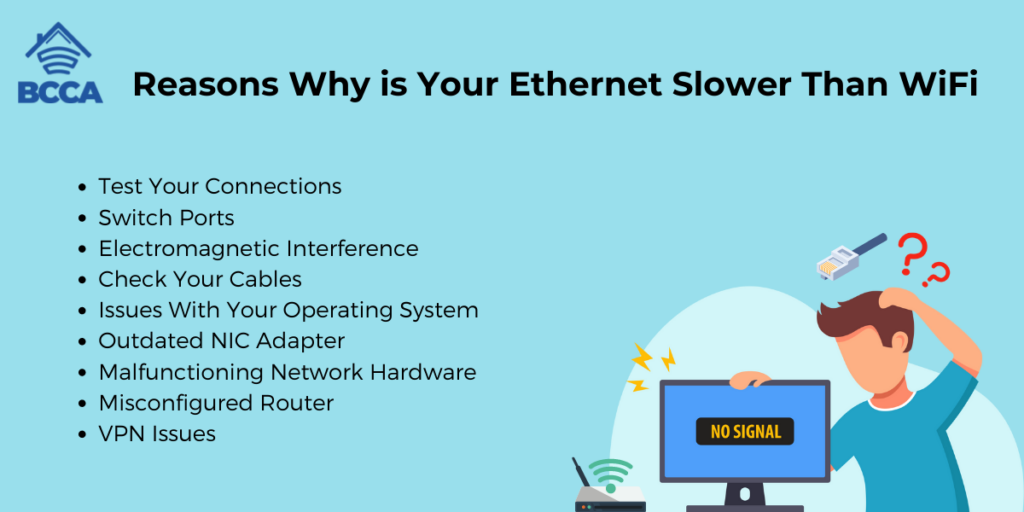
Now that we understand that ethernet connections are generally expected to outperform WiFi connections in terms of strength and stability let’s explore the factors that may contribute to an internet connection when using ethernet cables instead of WiFi.
1. Test Your Connections
It’s always a good idea to check your Ethernet connection and WiFi for performance.
Although Ethernet isn’t always faster than WiFi, let’s assume it is for the purpose of this guide.
To validate your assumptions, it makes sense to support them with data before proceeding to resolve the issue. The reliable method to assess your network is via a speed test.
2. Switch Ports
If you’re experiencing slow internet speeds while using an ethernet connection, one possible solution is to try changing the ports. It’s a straightforward troubleshooting step that might help improve your internet performance. Most routers have many ports, so you can test each to see if it increases internet speeds.
3. Electromagnetic Interference
In addition, WiFi interference can also impact ethernet connections. Significantly reduce internet speeds. Appliances like microwaves, radios, cell phones, and fluorescent lights can cause this interference.
It’s best to position your router as far away as possible from these devices, to minimize the impact of interference. Ideally, there should be a 10-foot distance between your router and any interfering appliances or sources.
4. Check Your Cables
Sometimes a simple change can make a difference. So, it’s worth checking your ethernet cables!
It’s important to remember that the speed of your network can be influenced by the type of cables you use.
Although they may look similar from the outside, not all cables are created equal. The quality of the cable matters a lot. One cable could be 100 or even 1,000 times faster than another.
Ethernet cables are categorized into groups known as “CAT ” followed by a number. For example, if you come across Cat5E the “e” stands for “enhanced.” This type of cable supports speeds up to 1 Gbps. It should be considered as the requirement for ethernet connections.
To give you an idea of what various Cat cables can achieve, Cat5 can reach speeds of 100 Mbps while Cat3 manages around 10 Mbps.
Suppose you’re using these category cables mentioned earlier. In that case, there’s a good chance that your WiFi connection will actually be faster than your Ethernet connection.
To find out what type of cable you have, look at the labeling on its jacket. The category standard should be indicated there.
If you discover that you don’t have Cat6 cabling, then consider purchasing one. Additionally, it’s important to thoroughly inspect all the wiring that connects your computer and router.
If your home or office is equipped with CAT5 wiring, which has a capacity of 100 Mbps, using a CAT5e cable to connect your PC to the wall jack won’t improve speed.
If this is the issue, try connecting your computer to the router without any intermediaries. If there are any fluctuations in the connection speed, you’ll be able to identify and pinpoint the problem easily. Consider getting new cables for better performance.
5. Issues With Your Operating System
It’s surprising how often a simple restart can fix problems with your computer, laptop, mobile phone, or any device that runs on an operating system.
If that doesn’t work, it’s worth trying this method before diving into troubleshooting hardware issues.
This technique is quite easy and helps identify the cause of the problem. You can connect a neighboring computer or laptop to the Ethernet wire to check. Run a speed test.
Compare the results with the computer. If you notice that the second computer is significantly faster, your PC is likely causing the issue. You can now rule out network infrastructure or cabling as the root cause of the problem.
If both speeds are similar, then you’ll need to proceed with other checks mentioned on this page.
6. Outdated NIC Adapter
If it’s not a problem with the software or drivers, the network adapter could be causing the issue.
Your network interface card (NIC) capacity can be significantly limited. NIC adapters measure their speeds in multiples of ten; 10 Mbps, 100 Mbps, 1,000 Mbps (1 Gbps), and 10,000 Mbps.
If your card’s maximum speed is 100 Mbps or lower, WiFi is likely to outperform Ethernet. Since its introduction in 2006, the WiFi standard 802.11n or WiFi 4 has had a throughput of 450 Mbps.
The maximum speed of the 802.11ac (WiFi 5) standard released in 2013 is 1300 Mbps. (Not even mentioning the release of the standard 802.11ax for 2021).
Therefore, if your device was produced after 2006, it complies with the WiFi 4 (802.11n) standard. Remember that these throughput figures are hypothetical and can only be achieved under ideal conditions.
However, with a speed of 450Mbps, you’ll exceed the 100-meg threshold. If you’re using Windows and experiencing issues, try turning the network card and then turning it on.
To perform this, you can reopen the device manager and follow these steps:
- Right-click on all the entries under Network Adapters.
- From the option “Disable Device” for each entry.
- After disabling, re-click on the entries to reactivate them.
- Finally, you can run a speed test to check if your internet speeds have improved.
7. Malfunctioning Network Hardware
Suppose your internet connection is still slower than a snail on a stroll. In that case, it might be worth investigating your networking hardware.
When it comes to cables, there are two reasons why your switch, modem, or router could be causing the issue. It could be due to hardware limitations or hardware malfunctions.
If you suspect a hardware malfunction, contacting your internet service provider (ISP) is advisable. A reliable ISP will proactively notify you when they have hardware issues.
However, not all ISPs are as proactive. It’s recommended to call them every 6 to 8 months to inquire if you’re eligible for an upgraded modem or router.
8. Misconfigured Router
Your router may not be properly configured. To address this issue, you can easily solve it by restarting the router.
Try rebooting all of your networking equipment after completing this step, and once your devices are fully restarted, test the speed of your connection.
Since routers rely on software, restarting them can do the trick. Sometimes, a quick reset might be needed to ensure they function optimally.
9. VPN Issues
If you’re currently using a VPN, it could be contributing to the ethernet connection issue.
A VPN, short for Virtual Private Network, securely connects you to another network through tunneling.
With the rise of working from home during the pandemic, many employees have had to rely on VPNs to access networks. Additionally, increased awareness about web security has led more people to use VPNs frequently.
It’s a known fact that VPNs can slow down your internet connection. It’s because they require bandwidth to establish a connection. As a result, the VPN might be utilizing resources from your network interface card (NIC) connection rather than your WiFi.
To check the impact on network performance, you may consider disabling your VPN and conducting another speed test for both Ethernet and WiFi connections.
The Bottom Line
Having slow Ethernet speeds can be quite frustrating. However, there are factors that you should consider to determine the cause behind the less-than-expected speed. It’s important not to accept a network connection but rather adopt a systematic troubleshooting approach.
You can examine all components involved-from your internet service provider to the operating system. Address any issues that may be hindering your network’s performance.
I hope this guide has provided you with an understanding of why your Ethernet connection’s slower than WiFi and offers simple troubleshooting steps to resolve the issue.
Chris loves technology, specifically smart home technology! With both hands-on and executive leadership experience in his corporate career, Chris stays abreast of emerging technology and solutions and immerses himself in BCCA when not in the office.