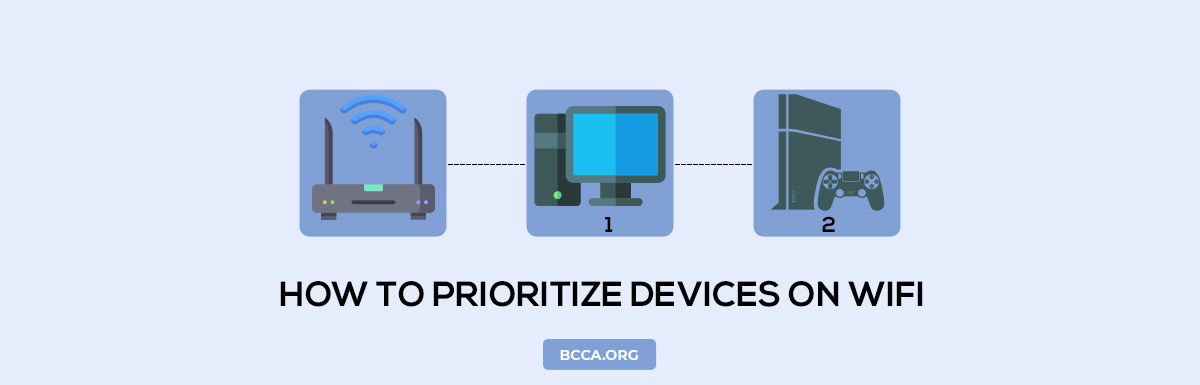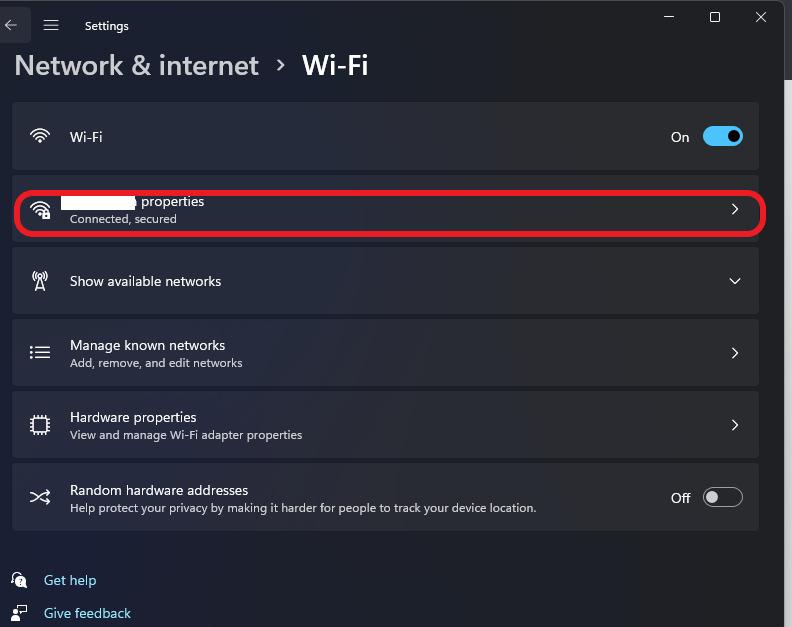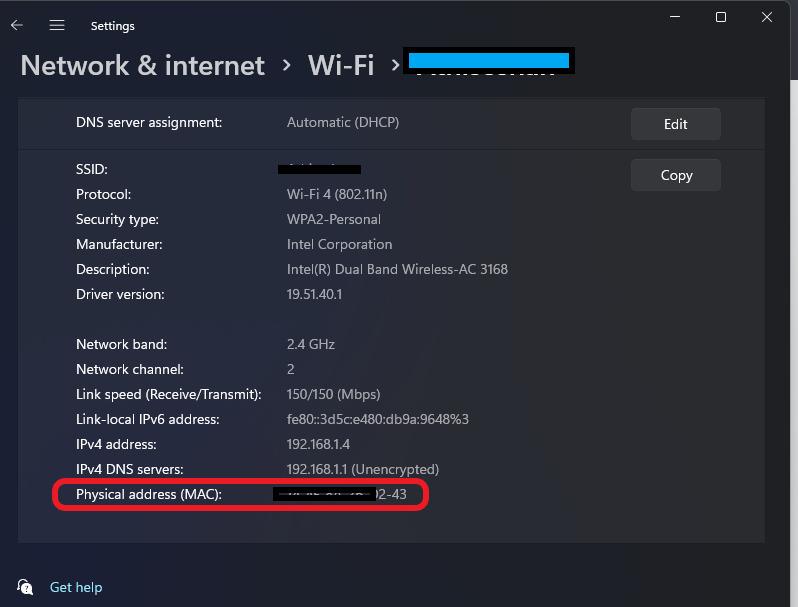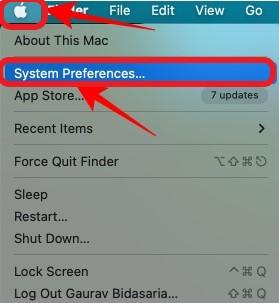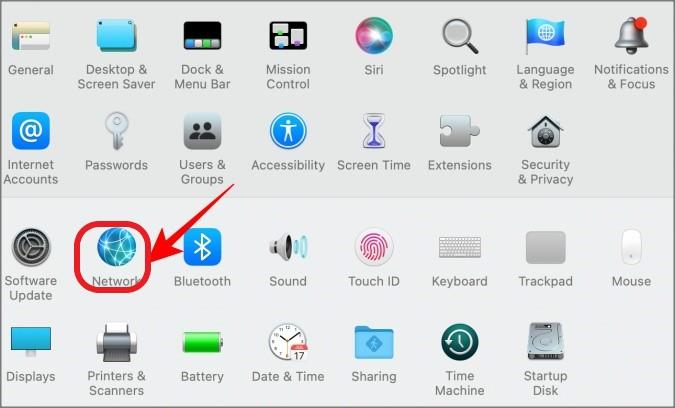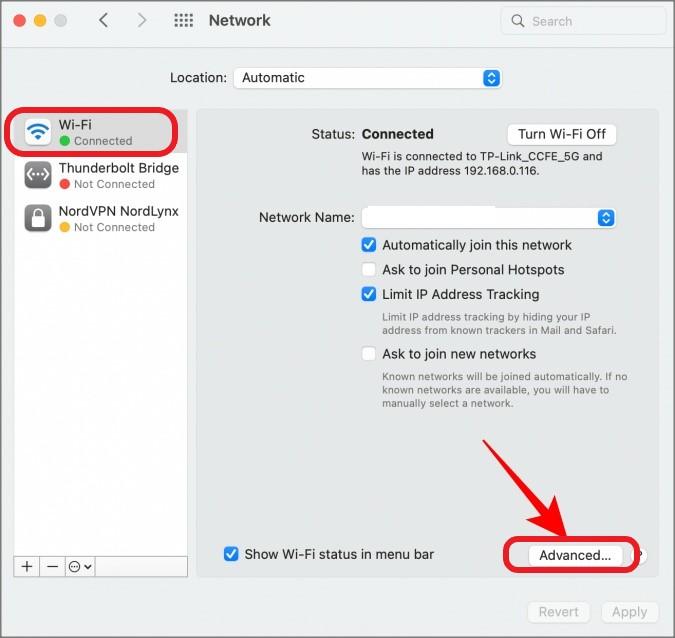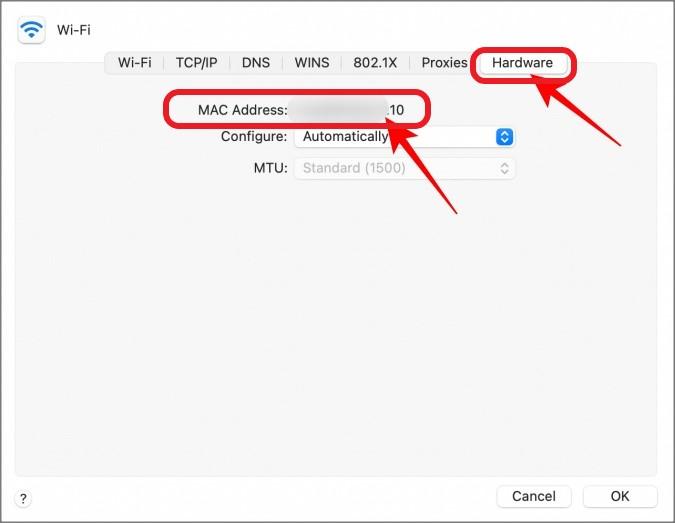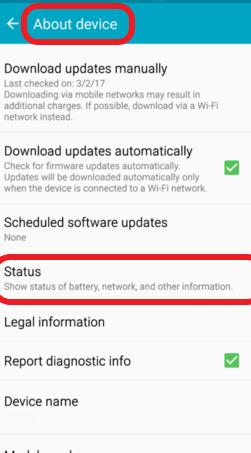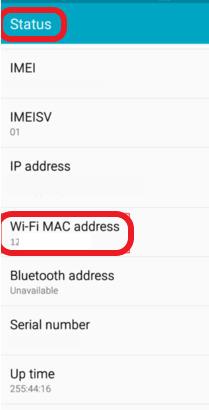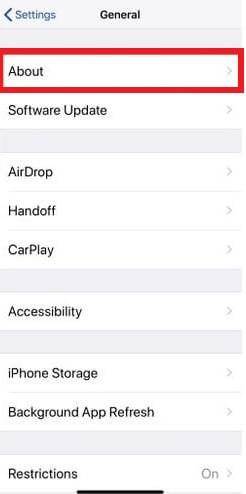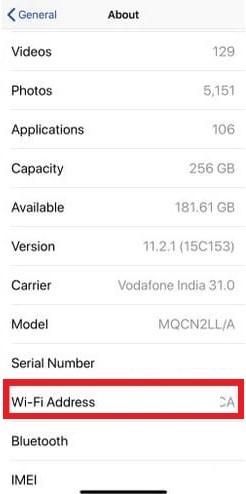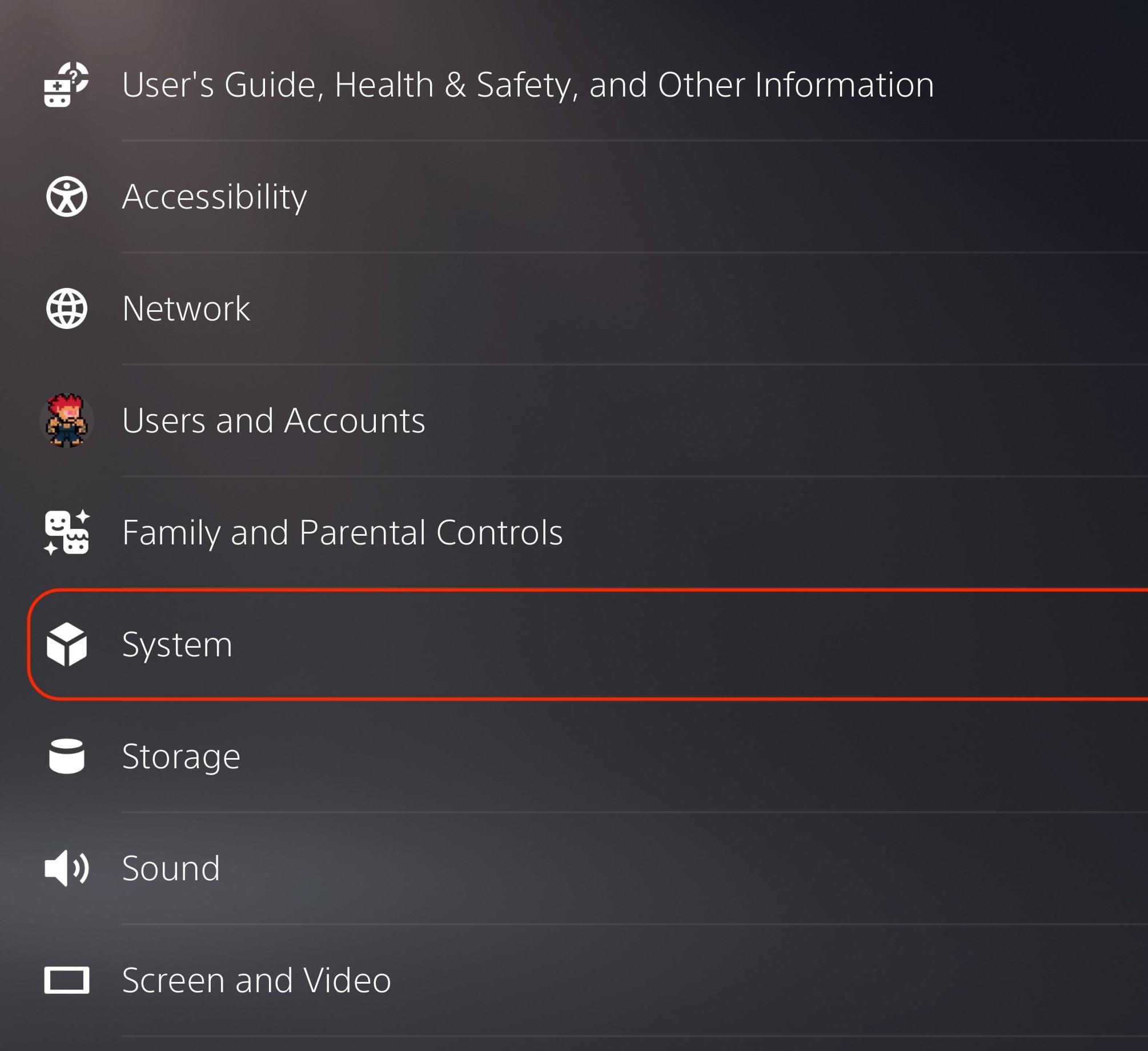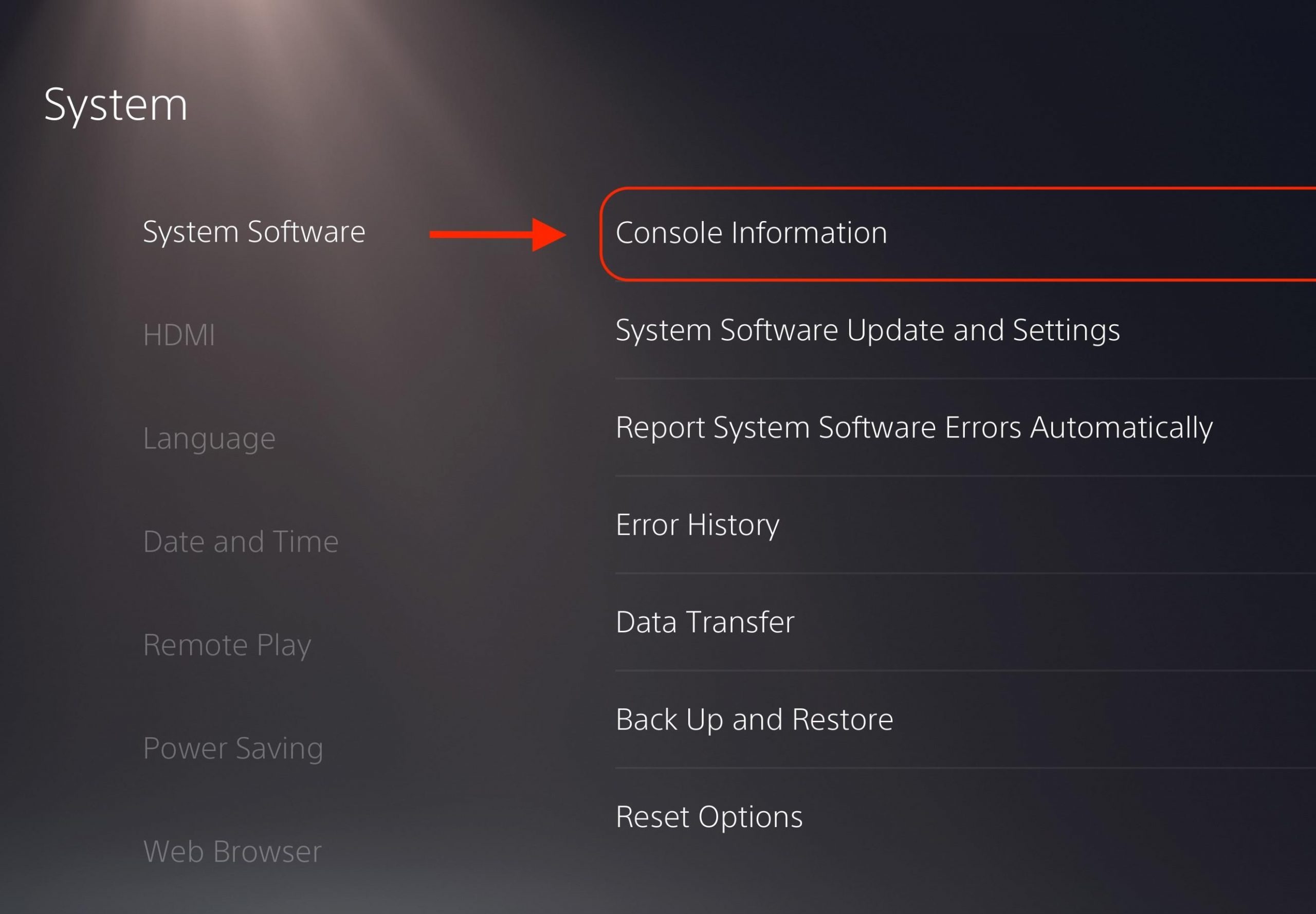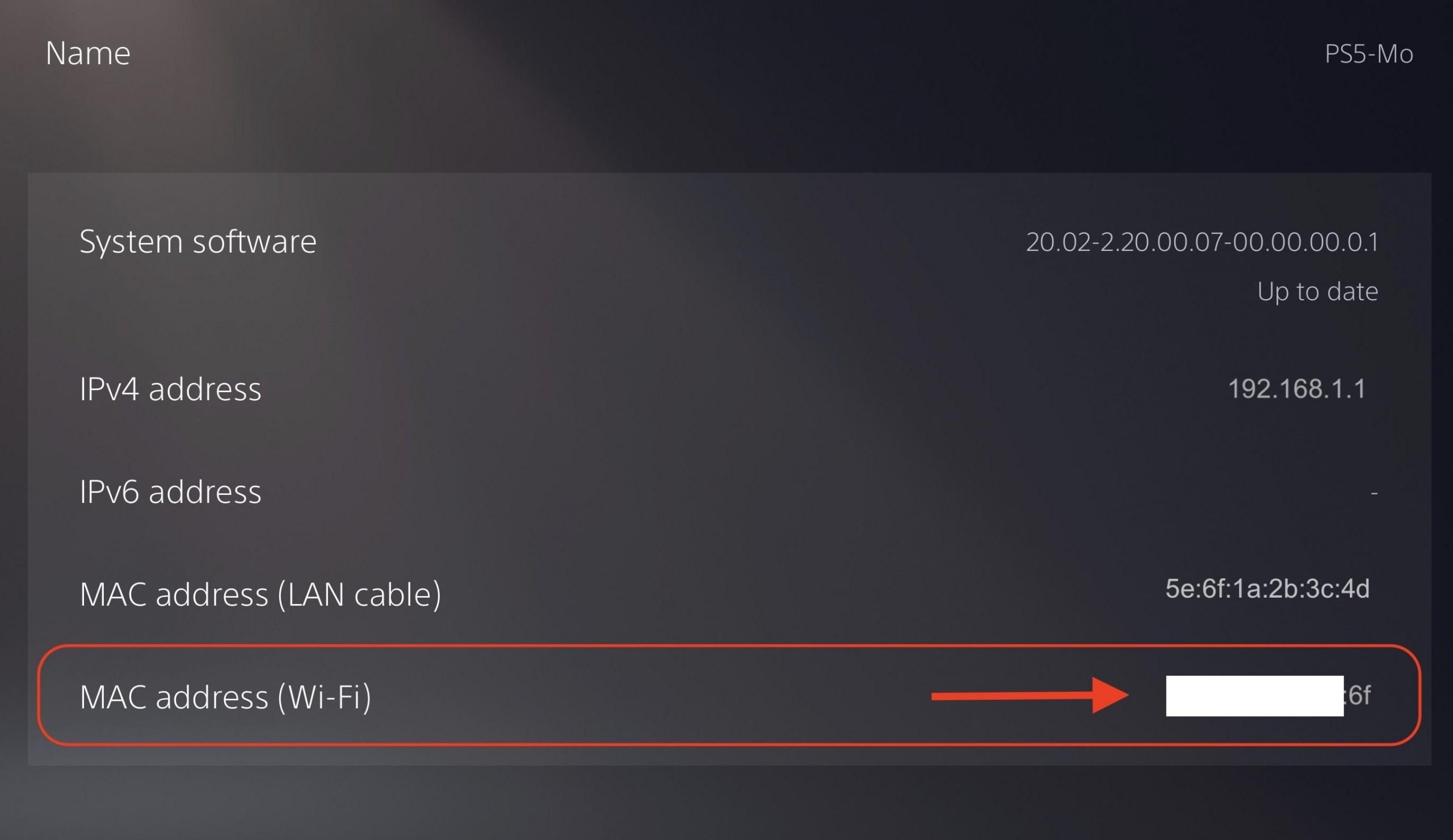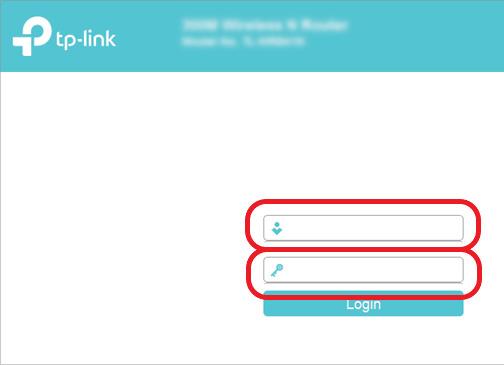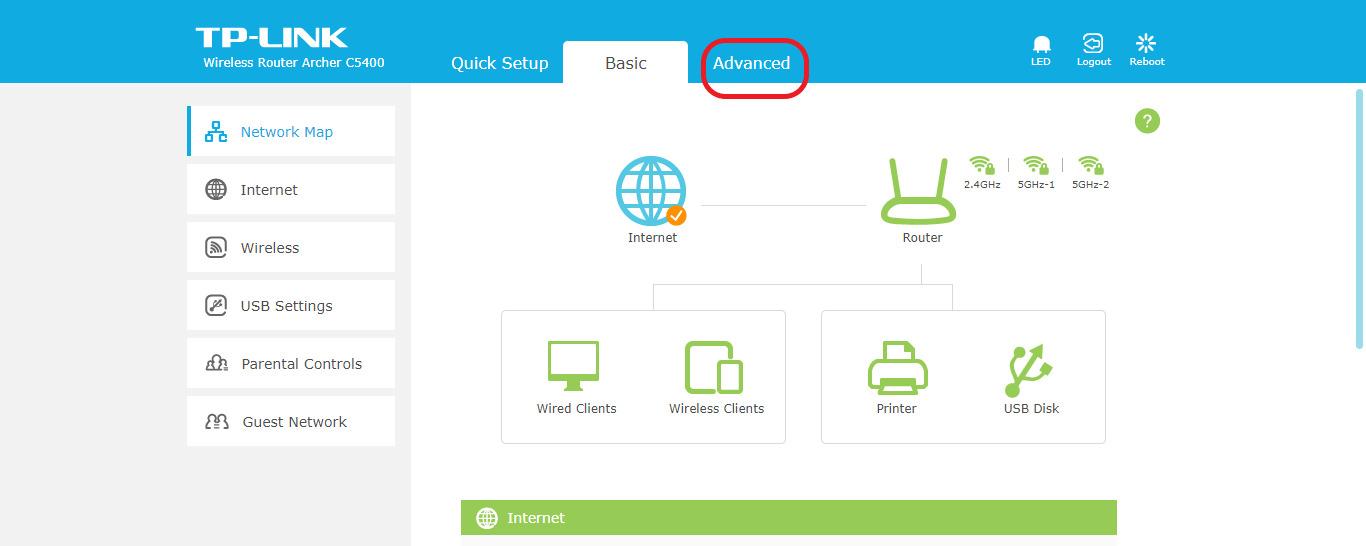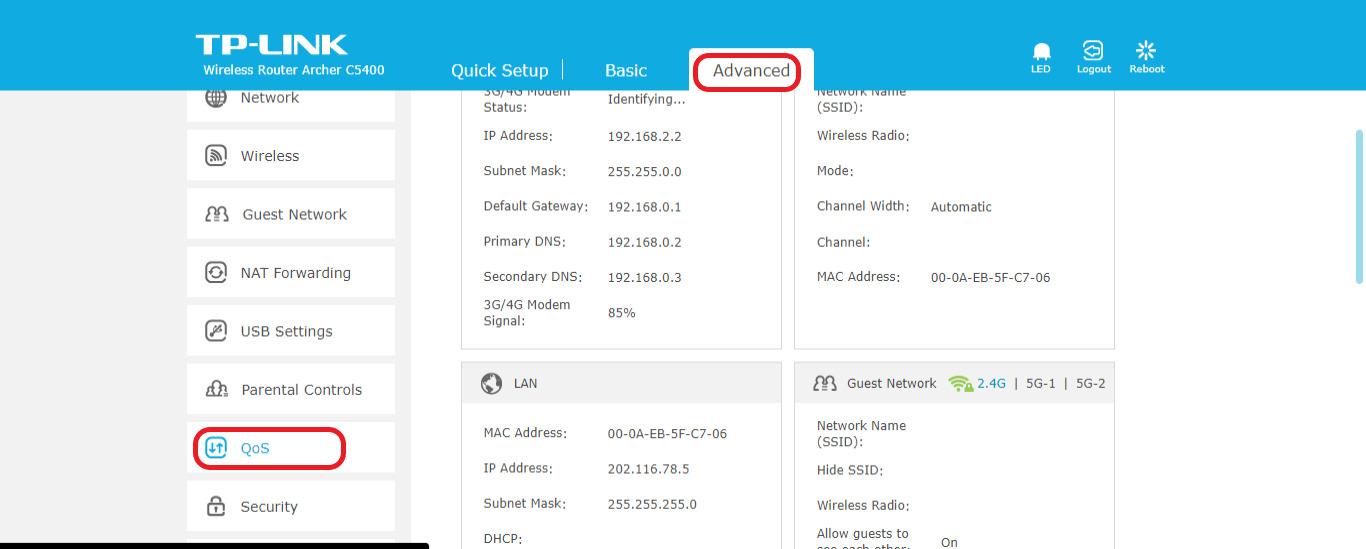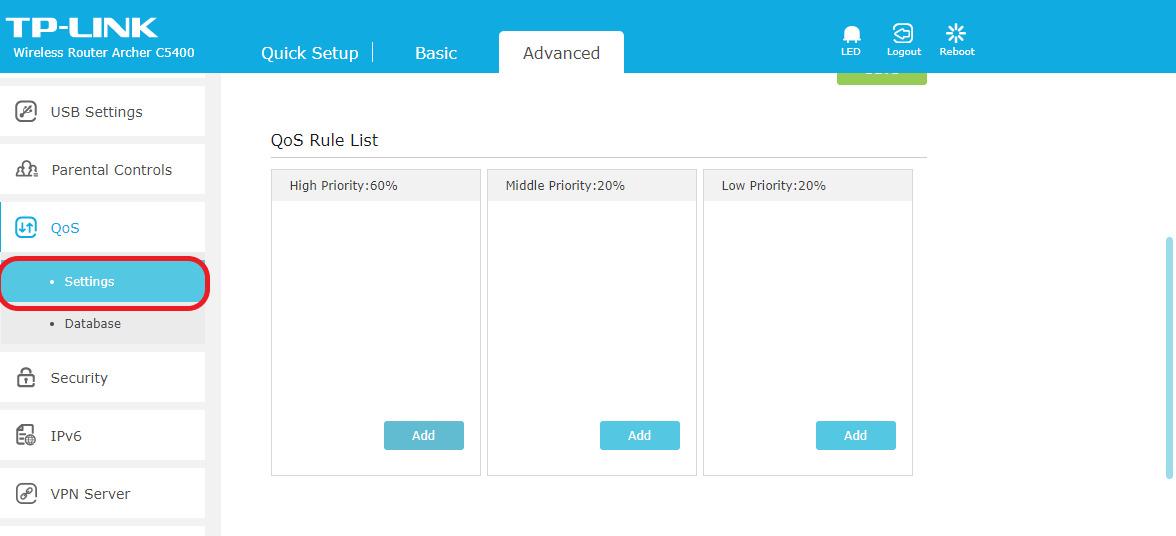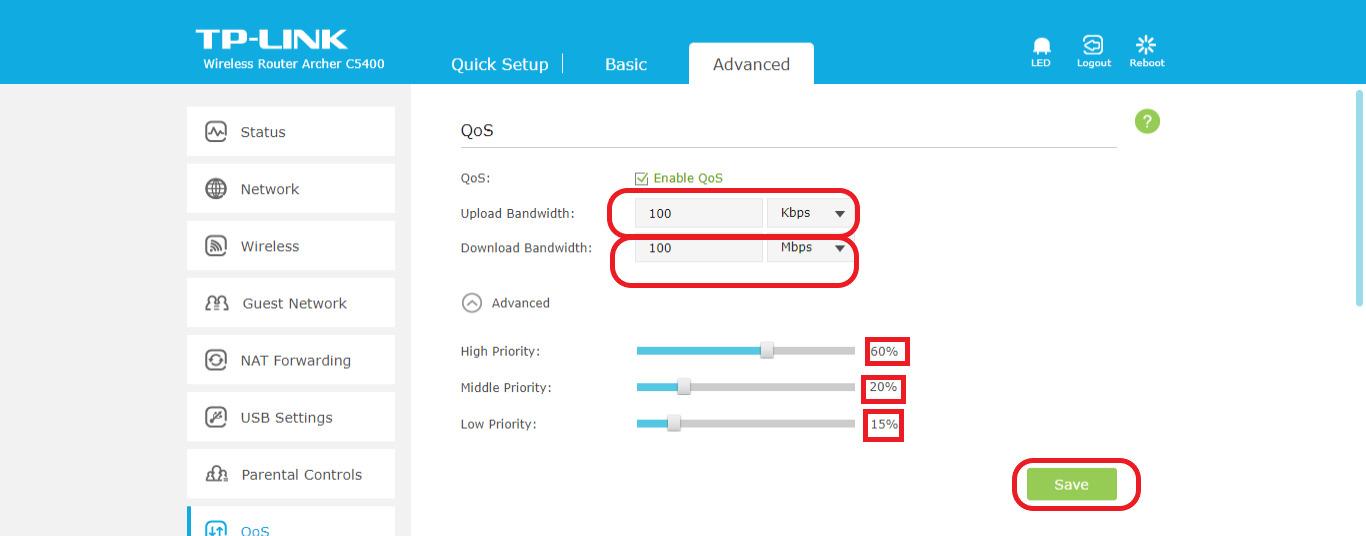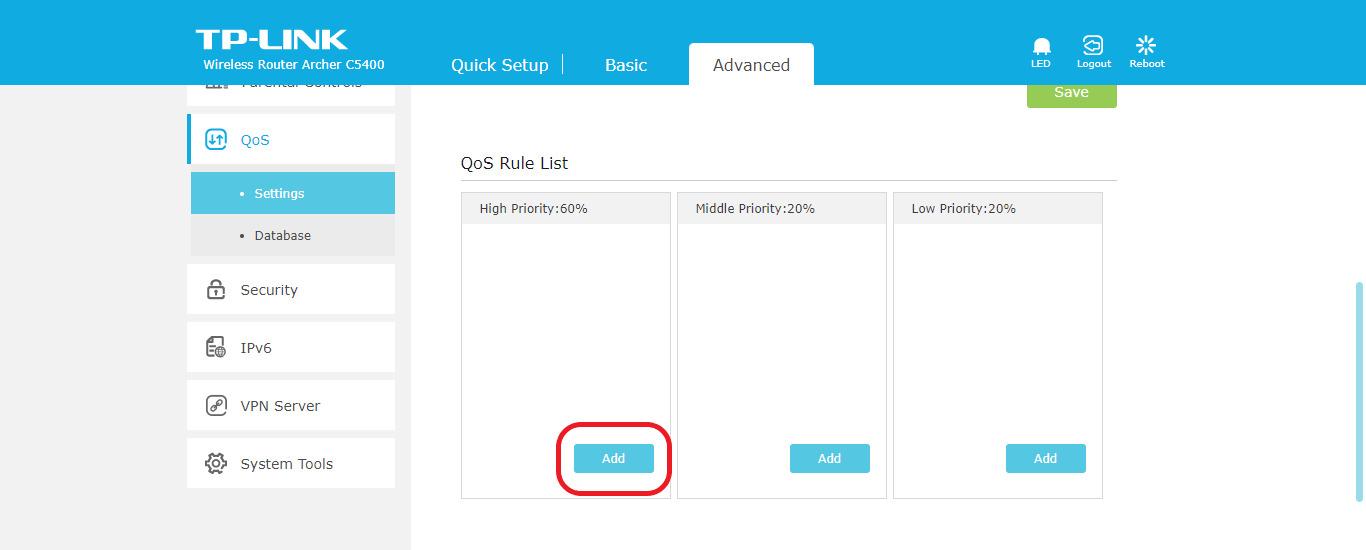Do you have multiple gadgets accessing the internet? Are you noticing the constant buffering, jitters, or delays? It’s because IoT devices are struggling for proper bandwidth. And the internet bandwidth is shared amongst multiple gadgets. So, if you want to prioritize devices on Wi-Fi and allocate more bandwidth to specific gadgets, you’re at the right place.
Most modern Wi-Fi routers allow you to change device priority on a network. For instance, when you are streaming TV or browsing/downloading on your phone, you wouldn’t want to slow down the gaming console of your kid. That’s where the QoS, aka Quality of Service, comes into play.
QoS allows you to prioritize devices/activities on Wi-Fi and get the most out of the total capacity. An inbuilt feature (QoS) enabled and supported by the wireless router gives you the flexibility to customize and prioritize according to your preferences. Need to know more about it and the steps to use the QoS feature on a Wi-Fi router? Keep reading!
Table of Contents
How To Prioritize Devices on Wi-Fi?
Before you learn how to set bandwidth priority, it is essential to understand that the feature must be supported by the router manufacturer via its firmware. In this article, I’ll walk you through the steps involved in prioritizing traffic on your home network.
Things You’ll Need (Prerequisites):
- Ensure you have a Wi-Fi Router that supports the QoS feature
- Router’s administration portal credentials
- The MAC address of the devices to be prioritized on the network
- A smartphone or a tablet or a laptop, or a desktop
If you don’t know where to get the MAC addresses, fret not. I’ve got you covered. The following sub-section will give you sufficient clarity on how to go about that. Let’s begin!
Finding Mac Addresses of Devices to Prioritize
Depending on the OS, the steps could slightly vary. No worries, in the following few sub-sections, you’ll find the step-by-step process of finding mac addresses through different operating systems.
Windows Laptop/PC/Desktop
- Click on the Windows icon on the left side of the taskbar or use the search icon next to it.
- It opens up with a search bar. In the search bar, input Wi-Fi Settings.
- This list will show the list of Wi-Fi networks available. Choose the Wi-Fi Network that the windows-based device is currently connected to.
- Upon clicking, Windows will take you to the page flooded with information about the router, current device, and other network-related info. When you scroll down to the end of the page, you’ll find the MAC address highlighted below as a Physical address (MAC). Please take note of it.
MacOS
If you’re looking for the MAC address of a Mac-based device, please find the steps below.
- Find the Apple icon on the top left corner of the screen and choose system preferences from the menu.
- That’ll lead you to the settings page associated with the Mac device. Choose Network Settings.
- After choosing the Wi-Fi menu on the left, click the Advanced button at the bottom right.
- Navigate to the Hardware tab. You’ll find the MAC address as highlighted.
Android
- In case you’ve to find the MAC address of an android device, follow the step-by-step approach as shown below. Go to the device settings and click “About device.”
- In the about device menu, click on the status.
- In the status menu, you’ll find a list of information about the device, where you’ll find the MAC address listed as a Wi-Fi MAC address.
iPhone
Find out the steps for finding the MAC address on an iPhone/iOS-based device. The steps are similar to the Android devices.
- Click on the settings icon and choose General.
- Click on the About menu on the General settings.
- Scroll down at the end of the page to find the MAC address listed as Wi-Fi Address.
Play Station/Gaming Consoles
If you want to prioritize your play station/gaming device, you can find the MAC address of the console by following the steps mentioned below.
- Go to the home page and click on the settings icon in the top right corner.
- Choose the system menu.
- In the system, click on the console information.
- On the console information, scroll down to the end of the page to find the Mac Address as highlighted below.
- When you’ve collected the MAC address of the devices you need to prioritize, you can proceed to the next step.
Suggested Read: Best Router Settings for PS4 Gaming
Prioritizing Devices on Wi-Fi Using QoS
The steps might slightly vary depending on the web-interface design of the OEM. However, once you understand the steps involved, changing the settings in different models of various routers becomes easier.
- Go to the admin portal, enter the credentials and click login.
- Click on the Advanced settings tab.
- Choose QoS on the left menu.
- Click on Settings and move to the right panel.
- Here, you’ll be able to set download and upload speed limits and prioritize traffic based on three levels, i.e., High, middle, and low.
- Once the levels are set, scroll down to the bottom of the page to find the QoS rule list. This allows you to give a device priority on the router. Choose the priority level you wish to change or customize and click on Add.
- Enter the device name, fill in the MAC address you’ve collected, and click OK.
- If you want to change device priority on the network from a list of already added devices, you can do that by going to the preferred priority level and choosing the device by clicking the view existing devices list.
How Does QoS Work and Help Prioritize Devices on a Wi-Fi Network?
Quality of Service (QoS) is the collection of techniques to identify applications and help manage and give a device priority on a router to use the capacity optimally. Every application and device accessing the internet via a router leaves a unique signature. The router uses the signature from the device to monitor and control traffic.
The QoS utility is part of the firmware, which manages the router operations. It is designed with the specific purpose of prioritizing the traffic within the devices connected to the network. The router manufacturers use slightly different methods for prioritizing the traffic.
They are grouped based on the application or an individual device or nature of the activity (streaming, gaming, VoIP, downloads) or a combination of all three modalities. The level of customization and flexibility is contingent on the OEM, price tag, and sophistication level of the interface design.
If you’re in a household with multiple smart TVs, you can assign foremost priority to the streaming devices on weekends while assigning a top priority to the Desktop/PCs on the weekdays. If you are a gaming enthusiast who gets on multi-player gaming marathons, you can change the priority accordingly to suit your preferences.
Few OEMs allow you to prioritize based on activities. You can allocate your bandwidth to VoIP, surfing, and file transfers when you are working and switch priority to streaming when you are not working. With this, you’ll not miss out on the quality of experience, especially when it matters the most.
Frequently Asked Questions
1. Can you Prioritize devices on Wi-Fi?
Yes, you can set bandwidth priority for devices on a Wi-Fi network. It is contingent on the feature being supported by the router. Routers from major OEMs like Netgear, Asus, TP-Link, and D-Link come with an inbuilt feature called QoS, which allows you to prioritize your internet based on the type of activity or a specific device.
2. How do I prioritize my router for gaming?
Depending on the OEM, you’ll get either of the two options to prioritize the router for gaming. You can find the MAC address of the gaming device and set a higher priority in the QoS if your manufacturer allows that. Or you can allocate a higher priority for incoming/outgoing gaming traffic.
3. What is QoS good for?
QoS allows you to get the most out of your internet bandwidth. By enabling devices or a specific type of service/traffic to be prioritized, users get the flexibility to customize it according to their preferences, making the experience seamless.
4. How do I prioritize devices if a router doesn’t have QoS?
While finding an equally efficient alternative to QoS is challenging, the combination of cloud-based DNS services and wired connectivity can offer some respite. Loss of bandwidth is minimal in wired connections, which in tandem with cloud-based content filtering, allows you to get the most of the bandwidth for a specific activity.
5. How to set up the device priority on Wi-Fi?
You’ll be able to set device priorities in the Google Home App. Under Wi-Fi, choose devices and click on set priority device. From the list of devices connected to your Google network, choose the device You’lloritize. You’ll be able to prioritize the device for a specific duration(No of hours).
Conclusion
Having QoS at your disposal is a superpower when you’re left with limited bandwidth to share. If you’ve reached the end of the article, you’d be clear about the importance of QoS and how to add devices to the rule list and prioritize them for bandwidth allocation.
Understanding this will not only allow you to get your requirements right and select the right routing device but also gives you the knowledge to get the best out of whichever routing device you decide upon.
Chris loves technology, specifically smart home technology! With both hands-on and executive leadership experience in his corporate career, Chris stays abreast of emerging technology and solutions and immerses himself in BCCA when not in the office.