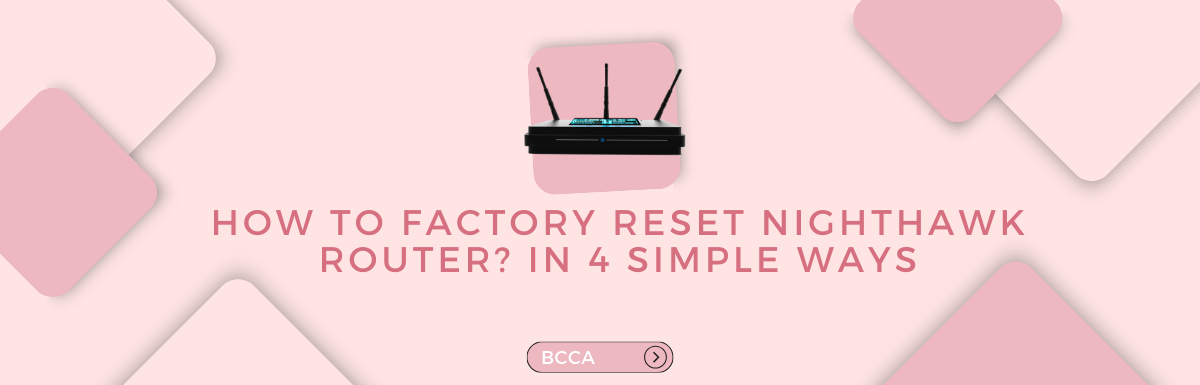Nighthawk routers are one of the highest-selling routers in the USA and other countries. The parent company, Netgear, sell their products from over 24000 retail locations around the world, and even more online.
Nighthawk routers are considered the best because of their high connectivity and sleek design. I have used the Nighthawk router myself before when I had a home office earlier, and they are perfect.
However, like any other device, your Nighthawk router can also develop glitches and connectivity issues over time. While most of the time, they can be fixed by switching the router off and on, at other times, you may have to do a factory reset to fix the problem.
However, how do you know how to factory reset the Nighthawk router? What will happen if you do so? Can you do it on your own, or do you need technical support? It can be said that doing a factory reset on a Nighthawk router is not difficult at all, and you can do it yourself.
In this article, we will answer all these questions, and you can easily factory reset your Nighthawk router and get going.
Table of Contents
4 Reasons to Factory Reset a Nighthawk Router
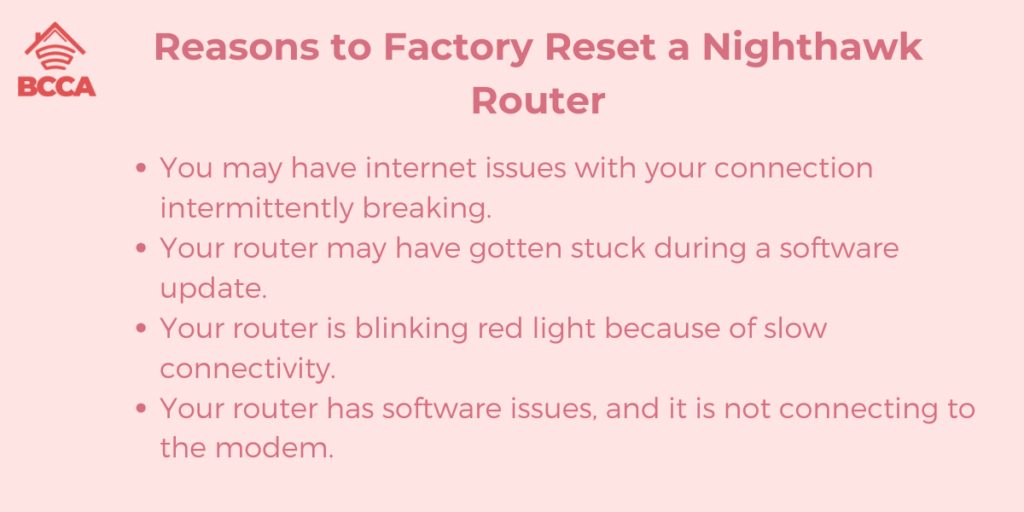
There might be several reasons to factory reset a Nighthawk router.
- You may have internet issues with your connection intermittently breaking.
- Your router may have gotten stuck during a software update.
- Your router is blinking red light because of slow connectivity.
- Your router has software issues, and it is not connecting to the modem.
It is advisable that you only attempt a factory reset after all other methods of troubleshooting have failed. If you are not sure, you can also contact the Netgear support team, and they will listen to your issues and tell you whether you need a factory reset at all.
How to Factory Reset your Nighthawk Router from the Reset Button?
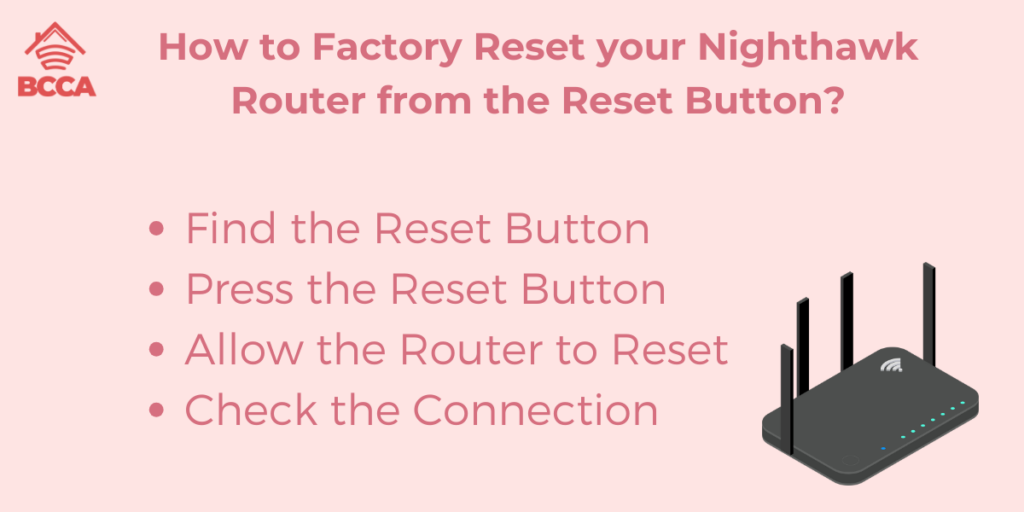
Resetting the Nighthawk Router to its factory settings means that it will go back to its default state when you first bought the router. As a result, you will lose any customizations, and you will have to set it up all over again.
However, if you just spend a minute or two to take care of all your customizations, then you can quickly apply them again once the router is back online. Here is how to start your factory reset.
1. Find the Reset Button
The first step is to locate the reset button on your Netgear Nighthawk router. On most Nighthawk models, it is either located at the rear or at the bottom of the router. It will be a tiny button and often embedded deep in the router so that it is not pressed accidentally while moving or cleaning.
2. Press the Reset Button
Once you have located the reset button, you have to press it hard for about fifteen seconds. You have to do this with the help of a pin to reach the button. Make sure to press down firmly so that you do not release the button. Make sure that the power light is switched on before pressing down on the button.
3. Allow the Router to Reset
Once you have released the button after ten to fifteen seconds, the router will reset on its own. It should take about ten to fifteen minutes. Once the blue light comes on, you can go through the same installation steps that you did when you first bought the router, and you are good to go.
4. Check the Connection
Once the factory reset is complete, you can connect your PC or any other device to the router either by Wi-Fi or by Ethernet and access a website. To do so, log in to your router using your default credentials. If it works, then you are back online.
How to Factory Reset your Nighthawk Router from the App?
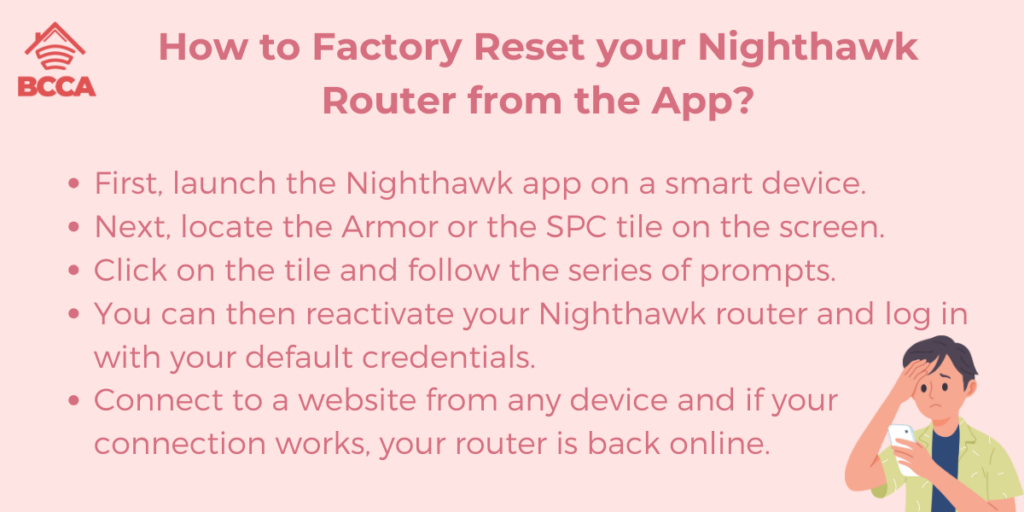
You can also do a factory reset of your Nighthawk router by using the dedicated Nighthawk app. All Nighthawk users are users are requested to download and install the app so that they can get any notifications and updates on time. In addition, it can also be used to change the settings, or in this case, do a factory reset of your router.
Here is how to go about it.
- First, launch the Nighthawk app on a smart device.
- Next, locate the Armor or the SPC tile on the screen.
- Click on the tile and follow the series of prompts.
- You can then reactivate your Nighthawk router and log in with your default credentials.
- Connect to a website from any device and if your connection works, your router is back online.
6 Points to Keep in Mind While doing a Factory Reset
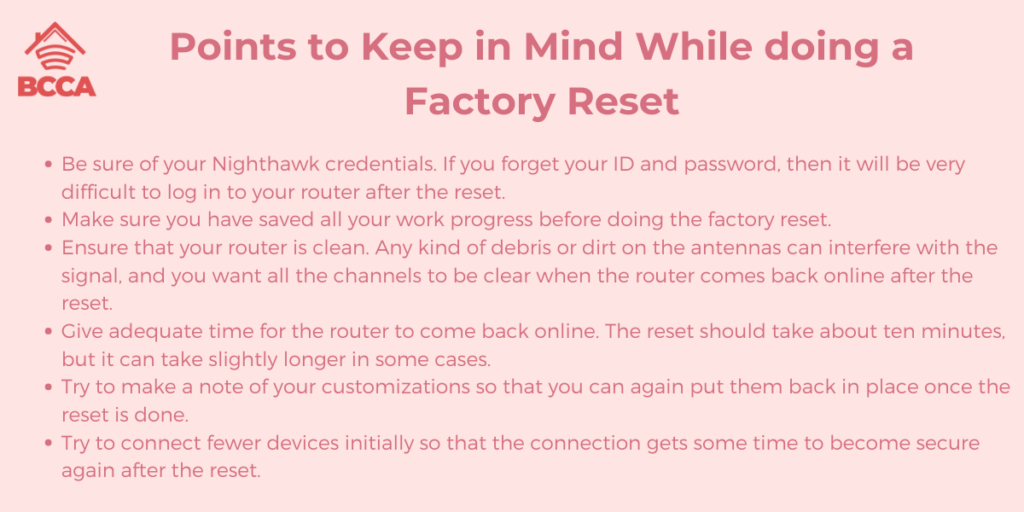
While doing a factory reset on your Nighthawk router, ensure you have these things in place.
- Be sure of your Nighthawk credentials. If you forget your ID and password, then it will be very difficult to log in to your router after the reset.
- Make sure you have saved all your work progress before doing the factory reset.
- Ensure that your router is clean. Any kind of debris or dirt on the antennas can interfere with the signal, and you want all the channels to be clear when the router comes back online after the reset.
- Give adequate time for the router to come back online. The reset should take about ten minutes, but it can take slightly longer in some cases.
- Try to make a note of your customizations so that you can again put them back in place once the reset is done.
- Try to connect fewer devices initially so that the connection gets some time to become secure again after the reset.
Final Thoughts
Your Nighthawk router will hardly ever give you any trouble because it is one of the best rated products in the market. However, glitches may occur at times, and most of the time the Netgear support team will help you through the troubleshooting process.
If you are unsure about the factory reset yourself, the team will also guide you remotely through the process. Once your router is back online, you can connect all your devices back in as usual and continue to enjoy the benefits of the Nighthawk router.
Chris loves technology, specifically smart home technology! With both hands-on and executive leadership experience in his corporate career, Chris stays abreast of emerging technology and solutions and immerses himself in BCCA when not in the office.