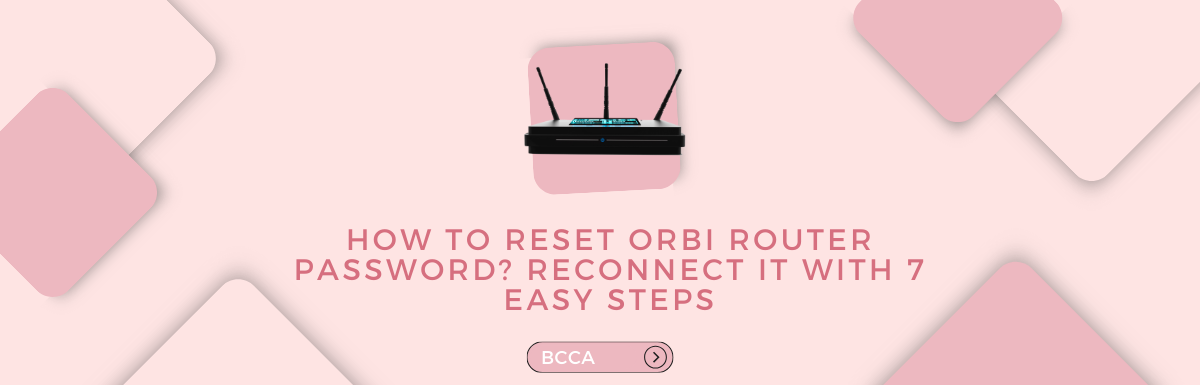In today’s age of rapidly developing technology, the internet has become an essential aspect of our online experience. We use Wi-Fi connections to access the internet from our houses, but the Wi-Fi connection has to be incredibly reliable and secure, for which a good router is required.
Netgear’s Orbi router helps you achieve just that, and it is a very popular choice among households for the best Wi-Fi connectivity.
Changing the password to your Orbi router is essential, as it helps prevent unauthorized access to your network and devices since gaining access to your password can easily let someone access your network and its settings.
This guide will go through the steps you need to follow to change your Orbi router password.
Table of Contents
Why Reset The Orbi Router Password?
Several reasons might force you to change your Orbi router password, and they are outlined below:
Forgotten Password
If you forget the password to your Orbi router, needless to say, you will have to change it. This usually happens if you set a complex password and fail to remember it later.
Security Reasons
If you suspect that someone has gained unauthorized access to your network, resetting the password to your router is the best way to enhance your network’s security.
Change in Network Configuration
Changing the password is a good way to make your network more personalized and secure.
Router Maintenance
Resetting your password is necessary if you want to routinely check up on your router or troubleshoot it or if you’re experiencing network issues or any other issues.
Now, let’s dive into the very easy steps to reset the Orbi router password and reconnect it.
7 Easy Steps to Reset Orbi Router Password
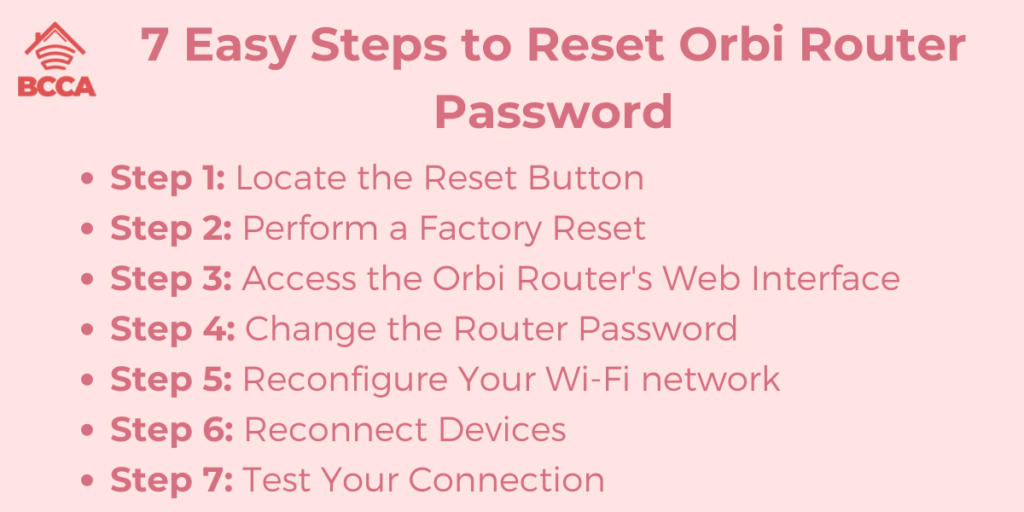
Knowing the exact procedure for resetting the password on your Orbi router is crucial, whether you need to do it because you’ve forgotten it or for security concerns. By following the instructions below, you will be able to reset the password on your Orbi router and recover access to your network while keeping your data secure.
Step 1: Locate the Reset Button
The first step in resetting your Orbi router password is locating the reset button on your device. It is usually found on the back of your router and is a small button that can be pressed with a small, pointy object such as a paper clip. However, be careful and figure out that you are indeed pressing the correct button.
Step 2: Perform a Factory Reset
A factory reset will restore all your network settings to default, including your Wi-Fi display name and password. The steps below will help you perform a factory reset on your router:
Turn on your router. Locate the reset button and, using a small object, a paperclip, for example, press and hold for approximately 10 seconds. The LED light on your router will start flashing if done correctly.
Release the reset button when that happens, as the flashing indicates the reset process has begun. Wait for a few minutes as the router restores the default factory settings. The LED light will become stable once the reset process has been completed.
Step 3: Access the Orbi Router’s Web Interface
You’ll need to configure your network settings, such as the password after you’ve restored your router to its factory settings.
You can do this by connecting your computer or mobile device to the Orbi router by an Ethernet cable or by connecting to your default network, which might be named something like “Netgear Orbi.”
Open a web browser on your connected device and type in the default IP address for your Orbi router, typically “http://192.168.1.1” or “http://orbilogin.com.” Press enter, and you’ll be prompted to enter a username and password.
Use the default credentials (usually “admin” for both the username and the password) only if you have not previously changed them. If you’ve changed the credentials and can’t remember them, however, you may need to reset the router again. Logging in successfully will enable you to have access to the router’s web interface.
Step 4: Change the Router Password
Now that you have successfully logged in change your password to something more secure. Navigate to the Advanced or the Security section, the availability of which depends on your router model.
Look for the option that enables you to change the password. Use a strong password with a combination of alphanumeric letters and special characters to make it more complicated. Confirm by typing it out again and clicking on the Save button.
Step 5: Reconfigure Your Wi-Fi network
Follow these steps to create a new display name (SSID) and password:
In the Wireless or Wireless Settings section, locate the SSID field and enter the name you want your network to be displayed as. This name will be displayed on devices searching for available Wi-Fi networks.
Find the passphrase or Wi-Fi password field and enter your new Wi-Fi password. Make sure it is not easy to guess. Save these changes by clicking on the Apply or Save buttons.
Step 6: Reconnect Devices
Now that you have successfully reconfigured your router, it’s time to reconnect all your devices to the network. Here’s how: Search for the new SSID you created in Step 5: Select the network and enter the new password you just created.
Click Connect or Join to establish a connection to your Wi-Fi network. Repeat these steps for all the devices that you want to connect to your network.
Step 7: Test Your Connection
Test your Wi-Fi connection to see if everything is working as expected: open web pages, scroll through social media, and run other tasks to ensure everything is working smoothly.
Additional Tips and Things to Consider
- Document your password: It’s important to document the passwords you use for your router in a safe place so that you can easily keep track of old and new passwords, which can help you reset your network more easily if you ever forget the password.
- Firmware updates: Make sure to regularly update your router’s firmware to ensure stability and peak performance.
- Network name (SSID) and Password: Enhance security by using a complex combination of numbers, alphabets, and special characters that are not easily guessable.
- Guest network: A guest network that’s separate from your main network enhances your network’s security.
- Change default credentials: It is very important to change the default username and password to make it harder for people to gain unauthorized access to your network.
- Router placement: It is necessary to place your router at an ideal position in your home so that the signal strength is incredible and the walls of your home or other objects don’t obstruct the signal strength.
Frequently Asked Questions
If you can’t remember your Orbi router’s password, you can restore it to its settings and set up a password by following the instructions provided in the guide.
To access the web interface of your Orbi router, after a reset, connect your computer to the router using either an Ethernet cable or the default Wi-Fi network. Then, open a web browser. Enter the router’s IP address ( http://192.168.1.1″ or “http://orbilogin.com”) in the address bar.
When creating a Wi-Fi password, it’s important to include a combination of uppercase and lowercase letters, numbers, and special characters. Avoid using common information such as names or birthdates.
Yes, it is highly recommended that you change both the default username and password for your router’s web interface to enhance security. Make sure to use unique credentials.
If you experience any issues with your network, make sure to verify your settings, ensure that your devices are properly connected to the network, and also consider checking for any updates to the firmware of your router. Sometimes, updating the firmware can help resolve problems.
Wrapping Up
Resetting the password to your router and reconnecting it with a new one is a pretty straightforward process that can be easily done if you follow the abovementioned steps.
These steps will help you regain control of your Wi-Fi network when you’ve forgotten your Wi-Fi password or if you just need to routinely check if your router’s working okay.
Regularly change your Wi-Fi password to enhance your network’s security. A secure and well-protected Wi-Fi network will enable you to make the most of your online experience!
Chris loves technology, specifically smart home technology! With both hands-on and executive leadership experience in his corporate career, Chris stays abreast of emerging technology and solutions and immerses himself in BCCA when not in the office.