Are you having trouble with your Wi-Fi router? Have you encountered a red light on your Wi-Fi router and don’t know how to resolve it? In this article, we’ll discuss troubleshooting the red light on a Wi-Fi router; that is, how to fix red light on Wi-fi router, understanding its settings, common causes of these issues, and tips for maintaining optimal performance.
So if you want to learn more about fixing that pesky red light on your Wi-Fi router, then keep reading.
Table of Contents
- Troubleshooting the Red Light on a Wi-Fi Router
- Understanding Your Router’s Settings
- Common Causes of Red Light Issues
- Tips for Maintaining Your Router’s Performance
- FAQs in Relation to How to Fix Red Light on Wi-Fi Router
- What could be causing the red light on my wi-Fi router?
- How can I fix a red light issue on my Wi-Fi router?
- Are there any troubleshooting steps to take when fixing a red light issue on my Wi-Fi router?
- Is it possible to reset the settings of my Wi-Fi router if I have a red light issue?
- What are some common causes of a red light error on my Wi-Fi router?
- Conclusion
Troubleshooting the Red Light on a Wi-Fi Router
If the router is displaying a red light, there may be several causes for it. To determine how to fix red light on Wi-Fi router, discovering the source of the technical issue a crucial in attempting to rectify it.
Start by checking for any error messages or codes displayed on the router itself, as these can provide clues about what’s causing the issue. Once you’ve identified what may be causing the blinking red light, then you can move on to checking the power source and resetting the router if necessary.
When identifying potential problems with your Wi-Fi router, start by looking at any error messages or codes that may be displayed on its screen. If there are none visible, try restarting it to see if this clears up any issues.
Verify that the cables are correctly linked, and nothing has been unintentionally disconnected from either end of each cable link. Verify that nearby electronics aren’t disrupting the router’s signal or functioning – this includes Bluetooth items such as headphones and speakers, which can cause disruption if too close.
.jpeg)
Image Source: linustechtips.com
If none of these solutions works, then contact customer support for assistance with troubleshooting further before making an expensive purchase replacement decision.
Diagnosing the blinking red light on a Wi-Fi router may seem daunting, but it can be fixed with proper steps and guidance. Comprehending the functionality of your router’s setup will grant you greater command over its efficacy and dependability.
Understanding Your Router’s Settings
Understanding your router’s settings is an important step in ensuring that you have a reliable internet connection.
Gaining entrance to the router’s control panel will provide you with the capability to customize network configurations, upgrade firmware and drivers, as well as attend to any complications that may occur with your internet connection.
Accessing the Admin Panel
To access the admin panel of your router, start by checking for a solid blue light on the back or side of it. If there is no blue light or if it’s blinking red, then you should contact your internet service provider (ISP) for assistance.
Once the blue light appears, enter your router’s IP address into a web browser connected to the same network. This will bring up an interface where you can change various settings, such as password protection and Wi-Fi name/password.
Configuring Network Settings
You can use this interface to configure different aspects of how data is sent across networks, including DNS servers, port forwarding rules, firewall configurations, etc., depending on what model router you have.
It’s important to understand each setting before making changes so that they are applied correctly; otherwise, they could cause problems with connectivity or security issues down the line.
Keeping up-to-date firmware and drivers installed on routers is essential for maintaining optimal performance levels over time; however, updating them manually can be tedious work that requires technical knowledge about how routers operate internally.
Fortunately, many ISPs offer automatic updates which take care of this process without needing user intervention – all one needs to do is make sure their modem has power connected at all times so that new software versions can be downloaded when available from manufacturer websites online.
By understanding your router’s settings, you can configure the network to run more efficiently and reduce any potential issues. Having a grasp of the settings of your router is essential to troubleshoot and rectify any spectrum router red light issues that may arise in an efficient manner.
Common Causes of Red Light Issues
When it comes to wireless routers, a red light can be indicative of several issues. A red light on a wireless router can often be caused by inadequate air circulation leading to overheating.
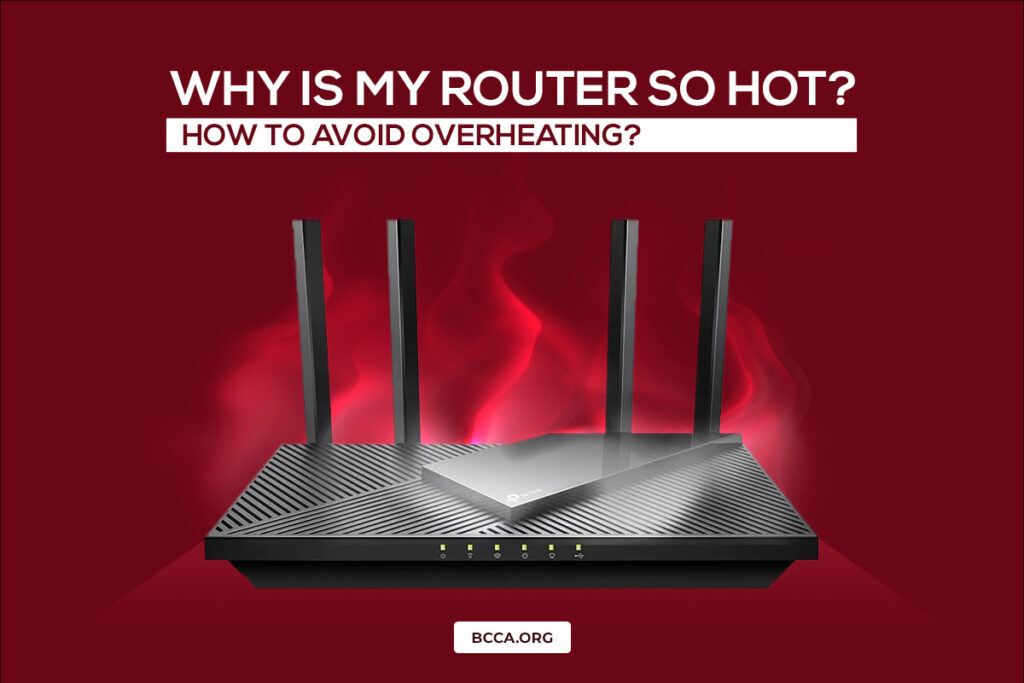
A lack of air circulation can lead to overheating and red light being displayed on the router’s front panel. This will often result in a red light being displayed on the device’s front panel.
Ensure your router is set up in an open space to guarantee adequate airflow and keep it from overheating, thus avoiding any internal component issues that could be indicated by a red light on the device.
Outdated firmware or drivers can also cause a red light issue with your wireless router. It’s critical to stay current with the latest firmware and driver releases, as they can enhance security features and performance levels for your device.
Additionally, you should check periodically for driver updates as well since outdated drivers may lead to compatibility issues between hardware components within your network setup, which could potentially result in errors such as a flashing red light on your router’s display panel.
Tips for Maintaining Your Router’s Performance
Ensuring the best possible performance of your router is necessary for a dependable and protected network connection. Here are some tips to keep your router running at peak efficiency:
Keep it Clean and Dust-Free
To ensure that your router runs efficiently, it’s important to clean the exterior of the device regularly. Use a soft cloth or compressed air canister to remove dust buildup around the vents.
This will help reduce overheating issues caused by poor ventilation, which can lead to dropped connections or other problems.
Place it in an Open Space with Good Airflow
When setting up your router, make sure there is enough space around the device so that air can circulate freely. Avoid placing objects near or on top of the router, as this may restrict airflow and cause overheating issues.

Image Source: tp-link.com
Additionally, try not to place routers close to electronic devices such as TVs or gaming consoles, as these can interfere with wireless signals and cause connection drops. Ensure that your router runs optimally by routinely updating its firmware and drivers.
Most routers have an auto-update feature that you can enable to stay abreast of software updates; if not, then you should manually check for them online every so often using Windows Update or Mac OS X Software Update (depending on your computer).
Doing this will keep your network secure from cyber threats while also guaranteeing maximum performance levels are sustained.
By following these simple steps, you can ensure peak performance levels from your wireless router while also staying secure against potential threats online. This will provide assurance when navigating the web.
FAQs in Relation to How to Fix Red Light on Wi-Fi Router
What could be causing the red light on my wi-Fi router?
The red light on a Wi-Fi router can indicate an issue with the connection or signal strength. Check your router’s settings and ensure that it is linked to the modem correctly, plus examine for anything blocking signals in the vicinity.
If none of the above works, try resetting both your router and extender by turning them off and on again after a few minutes.
If all else fails, reset the router and extender by powering them off for a few minutes before turning them back on.
How can I fix a red light issue on my Wi-Fi router?
If the Wi-Fi router is exhibiting a red light issue, it could be due to improper setup or misconfiguration. To fix this issue, first, check that all cables and connections are secure and properly connected.
If the problem persists, try resetting the router by pressing the reset button for 10 seconds.
In addition, if it can be done, obtain the most recent edition of firmware and install it on your apparatus. Finally, ensure that any settings in your configuration menu, such as IP addresses or DHCP server settings, correspond with what was supplied by your ISP.
Are there any troubleshooting steps to take when fixing a red light issue on my Wi-Fi router?
Confirm the power cord is firmly plugged into your router and wall socket. If the power cable is securely connected and no other solution works, reset your router by pressing the reset button for 10 seconds. After that, try restarting your modem or gateway device as well as any other devices connected to it, such as computers or phones.
Finally, if all attempts to resolve the red light issue have been unsuccessful, contact your Internet Service Provider for additional help.
Is it possible to reset the settings of my Wi-Fi router if I have a red light issue?
It is conceivable to reset the Wi-Fi router’s settings if a red light issue exists.
Hold the reset switch for 10-15 secs till all lamps go out, then let go and wait around 30 seconds before powering up once more – this should reset your router to its original settings.
After that, release the button and wait for about 30 seconds before powering up again – this should restore the factory settings on your router.
What are some common causes of a red light error on my Wi-Fi router?
A red light error on a Wi-Fi router can be caused by several issues. The most common is poor signal strength, incorrect settings or configuration of the device, interference from other wireless networks in the area, outdated firmware and software, an overloaded network due to too many connected devices, or physical damage to the router itself.
If any of these scenarios sound familiar, then it is best to troubleshoot further before attempting any repairs yourself.
Conclusion
It’s important to remember that the red light on your router is an indicator of something being wrong. If the issue persists, seeking professional assistance is recommended. It may be worth investing in regular maintenance or upgrading your current router if needed, as this can prevent further issues and keep your network running smoothly.
With proper troubleshooting and knowledge of how routers work, you should have no problem diagnosing and fixing any red light issue with ease – so make sure to use these tips when trying to fix the red light on Wi-Fi router.
If you’re looking for a reliable solution on how to fix red light on Wi-Fi router, then look no further! Our website provides detailed reviews of wireless routers and other accessories that can help get the job done quickly and efficiently.
Chris loves technology, specifically smart home technology! With both hands-on and executive leadership experience in his corporate career, Chris stays abreast of emerging technology and solutions and immerses himself in BCCA when not in the office.
