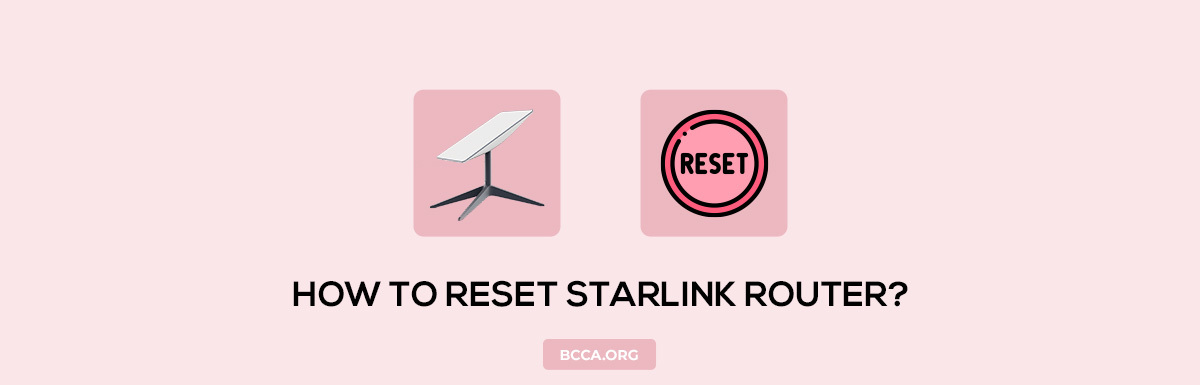Thousands of users worldwide use Starlink routers. However, like many other devices, your routers may also have trouble working at times. Your Starlink router is no exception. Sometimes, the router may be damaged, and you may have to replace it. But in other cases, resetting the router might solve the issue.
As of September 2023, the number of Starlink subscribers has crossed 2 million. This shows the immense popularity of the brand. The company has also tried to upgrade its customer care, and in case of any issues with your router, they will lend you all the support.
However, do you always need technical support to reset your Starlink router? The answer is, no. There are some simple and easy ways to reset it, and you can get back to your work in no time at all. Let’s see how.
Table of Contents
Causes of Your Starlink Internet Router Disconnecting
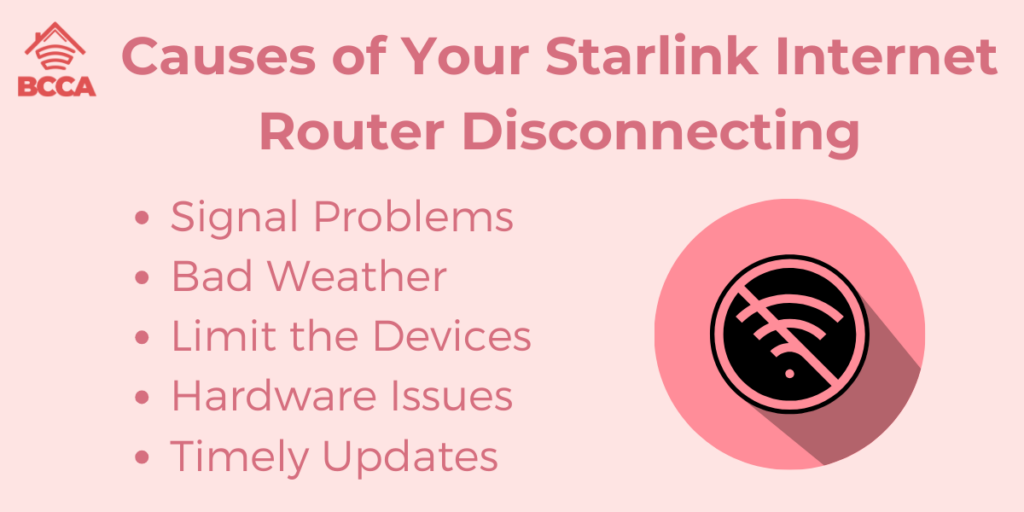
Your Starlink router could be disconnecting for quite a few reasons. In some cases, the router may be damaged because of hardware issues; in other cases, the router can be salvaged. Here is why your router may be disconnecting.
Signal Problems
Signal interference is a common factor. Since Starlink operates through satellite communication, any kind of obstruction near the Starlink dish, like trees or buildings may interfere with the signal. There should be a clear stretch of sky in front of your Starlink dish.
Bad Weather
Your Starlink router may be disconnecting because of bad weather conditions. Although it can work in almost any weather condition, a very severe storm or hail can disrupt the connection.
Limit the Devices
If you link too many devices to your router, then it could cause disruptions due to the heavy bandwidth. Hence, always limit the number of devices or, at least, disconnect them if you are not using them at the moment. Or else they will consume data in the background.
Hardware Issues
If your router and modem have any hardware issues, then it is going to disrupt the connection. At least ensure that all the cables are securely connected. Unplug the router and let it rest for some time before using it again, as it might not be performing due to overheating.
Timely Updates
Always stay on top of your firmware and software updates. Most of the time, the router will download the updates on its own. However, keep an eye out for any updates that improve stability and performance and update them when the manufacturer releases them.
Steps to Reset Your Starlink Router Using Reset Button
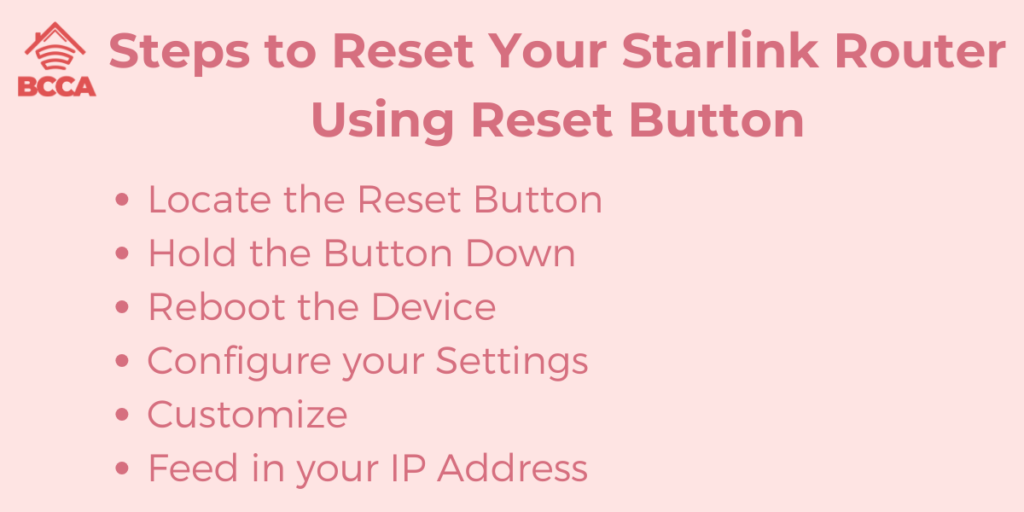
The thing is, resetting the Starlink router often depends on its model, and the method can vary. However, most models use the same process.
Locate the Reset Button
In most models, you can press the “Factory Reset” button located at the back or bottom of the router. In case you do not find the button by accident, it is deeply embedded in the router, and you would need a pin to press and hold it down.
Hold the Button Down
You need to hold down the button for at least ten to fifteen seconds. The button may be tight, and you may need to apply some force. In the meantime, the LED lights on the router may flash and change colors, so you need to keep an eye out for that as well.
Reboot the Device
After pressing down the router for at least fifteen seconds, release the button. Your router will start rebooting, and it could take a minute or two to return to its factory default settings.
Configure your Settings
Once it is done, any LED light that was flashing should come to a stop. Then, you just have to reconfigure it by setting up your SSID network name and password. Basically, you will just have to follow the steps you went through when you installed the router for the first time.
Customize
In case you have any customized settings, the factory reset will erase all of them. So, you will have to customize your router all over again with the preferred settings, but that will hardly take a few minutes. Once you have reconfigured the router with your network username and password, you are good to go.
Feed in your IP Address
In the next step, type in the IP address of the router in the address bar of your web browser. You will be redirected to the configuration page of your router. Once you have connected all your devices, do a speed test to see if the reset has improved your connectivity.
Troubleshooting Common Router Issues
Before resetting your Starlink router, you should take care of some common issues that might be contributing to the network problem. Doing so might not even require you to reset the router in the first place. And even if you do, the chances of the reset working increase exponentially. Here is what you should do.
- Always fix any loose or damaged connection. If your router is not connected to your modem securely, resetting it will not help.
- Take care to restart the modem along with the router. At times, the problem can be solved as simply as that.
- Always make sure that your proxy or VPN is disabled before you reset. VPN or proxy software can affect your connectivity, and disabling them, at least when not in use, can resolve many router issues.
Other Types of Router Reset
Apart from the regular factory reset, where you also have to configure your router settings, there are some other kinds of reset that might work for minor issues. Here are some of them.
Soft Reset
You can do a soft reset by simply switching off the router for ten minutes or so. When you switch it back on, there won’t be any changes in the settings.
Power Cycle
With power cycle reset, you need to turn your router off and disconnect it completely from the power source. Wait for about 30 seconds before connecting it back in. This will not change your settings and still resolve some minor issues.
Wireless Reset
This kind of reset will only alter the Wi-fi settings of the router. You don’t have to configure anything else apart from the Wi-fi network name and password. This can be done if you are having trouble connecting to the router via Wi-fi but can connect with the help of a USB.
Remote Reset
Some routers give you the option to start resetting them from another location. This comes in useful when you have to reset the router urgently when you are away from your home and office premises. All you need to do is use a compatible smartphone app or log onto the web interface to solve the connectivity issue.
Resetting your Starlink Router with the Starlink App
You can reset your Starlink router easily with the Starlink app. This is a simple method where you will first have to download and install the app on a smart device.
- First, download and install the Starlink app from the Play Store on your phone
- Next, make sure you are logged into your Starlink account. You must also ensure that you are connected to your Starlink Wi-fi network
- In the next step, tap on Settings on the dashboard
- Locate the advanced router settings. Here, you will find that you can enable the custom DNS and the splitting of the network
- Under router settings, you will come across “Reset”. Click on it and the subsequent instructions to complete the resetting process
Resetting Your Starlink Router with the Web Browser Method
You can also reset your Starlink browser with the web browser method. In this case, you do not have to install the Starlink app.
To do so, you can visit the Starlink router page or key in the Starlink dish IP address (http://192.168.100.1).
From here, you will be able to access the administrative dashboard. Click on the “Reset” option and follow the subsequent instructions. However, you will not be able to access the advanced Wi-fi settings from here.
FAQs
Locate the reset button on your router, and press it for 10 seconds while powered on to reset all settings to their default values. Press and hold this button for 10 seconds while the router is powered on.
All modifications you have made will be eliminated when the reset button is held down for 10 seconds while powered. Be sure to save any changes before performing a reset, as they may be lost after completing it.
Updating your Starlink router is a relatively straightforward process. Ensure you possess the most recent version of the Starlink app installed on your device. Log in to your account via the Starlink app and proceed.
Once logged in, select ‘Router’ from the menu at the top of the screen and then click ‘Check for Updates.’ Once an update is detected, it will be automatically downloaded, and you’ll need to approve its installation before restarting your router.
Finally, restart your router after updating to ensure that all changes take effect properly.
Yes, you can change Starlink router settings. Log in to the router’s web portal and go to the settings page to adjust parameters such as SSID, password, firewall regulations, DHCP server setup, etc.
From the Settings page, you can customize various settings like SSID, password, firewall rules, and DHCP server configuration.
Any alterations should be done cautiously to ensure your link and other devices on the network are not adversely affected.
Final Thoughts
Starlinks router is one of the most preferred devices when it comes to internet connectivity. The products are robust and are known for excellent coverage. However, like any other device, it may develop a few glitches from time to time.
Troubleshooting these problems can be easy if you know how to reset your device. You will see your router performing quite well after completing the reset, and you can use it like you used to.
Chris loves technology, specifically smart home technology! With both hands-on and executive leadership experience in his corporate career, Chris stays abreast of emerging technology and solutions and immerses himself in BCCA when not in the office.