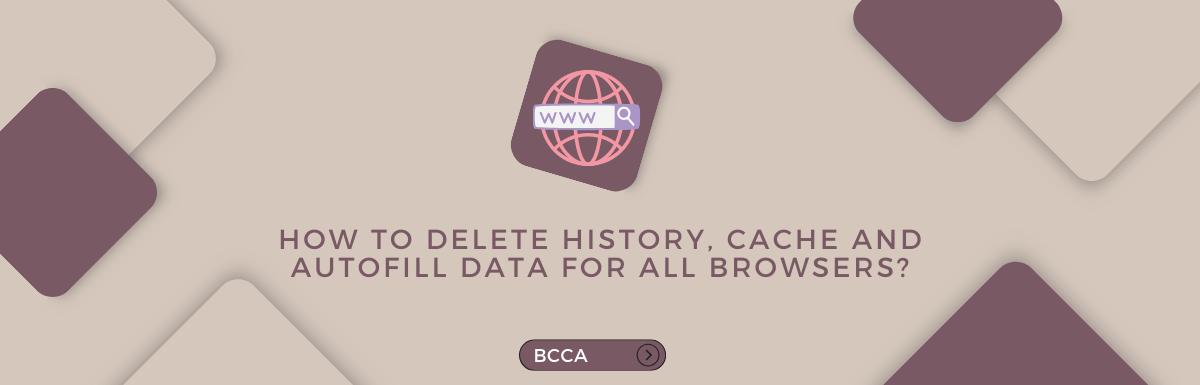Deleting history, cache, and autofill from your browsers is extremely important for the overall health of your computer. Not doing so will slow down your device. It will also make your computer inefficient as the C-drive will slowly start filling up, and it will take up unnecessary storage space.
Clearing your browser once in a while is a good habit, no matter which device you use. There are various popular browsers like Google Chrome, Mozilla Firefox, Microsoft Edge, Opera, and Safari. Knowing how to clear the caches, cookies, history and autofill can make your online experience a lot better.
Table of Contents
Clearing History, Cookies, Autofill and Caches from Chrome
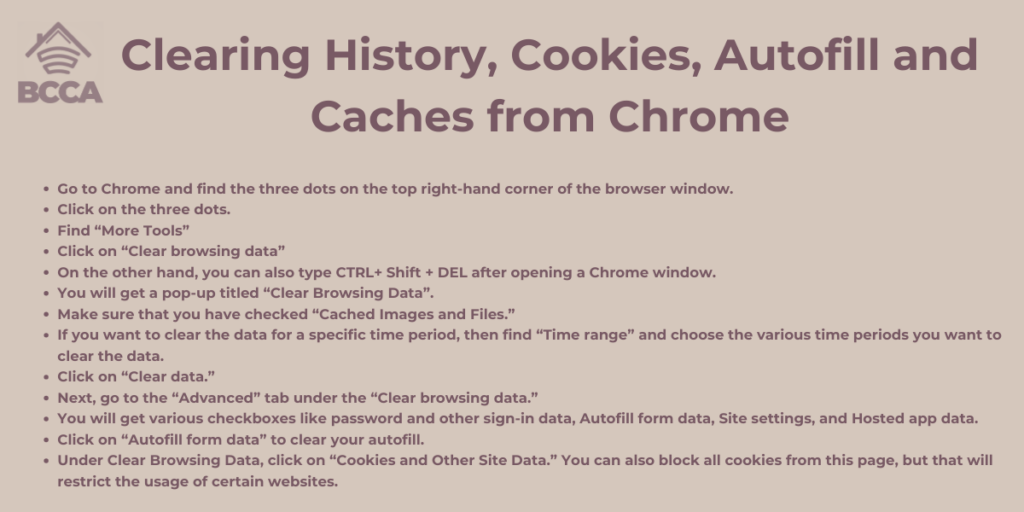
Chrome is one of the much-used browsers worldwide. If you also use it, knowing how to clear the cookies and history will help you to use it optimally.
- Go to Chrome and find the three dots on the top right-hand corner of the browser window.
- Click on the three dots.
- Find “More Tools”
- Click on “Clear browsing data”
- On the other hand, you can also type CTRL+ Shift + DEL after opening a Chrome window.
- You will get a pop-up titled “Clear Browsing Data”.
- Make sure that you have checked “Cached Images and Files.”
- If you want to clear the data for a specific time period, then find “Time range” and choose the various time periods you want to clear the data.
- Click on “Clear data.”
- Next, go to the “Advanced” tab under the “Clear browsing data.”
- You will get various checkboxes like password and other sign-in data, Autofill form data, Site settings, and Hosted app data.
- Click on “Autofill form data” to clear your autofill.
- Under Clear Browsing Data, click on “Cookies and Other Site Data.” You can also block all cookies from this page, but that will restrict the usage of certain websites.
Clearing History, Cookies, Autofill and Caches from Firefox
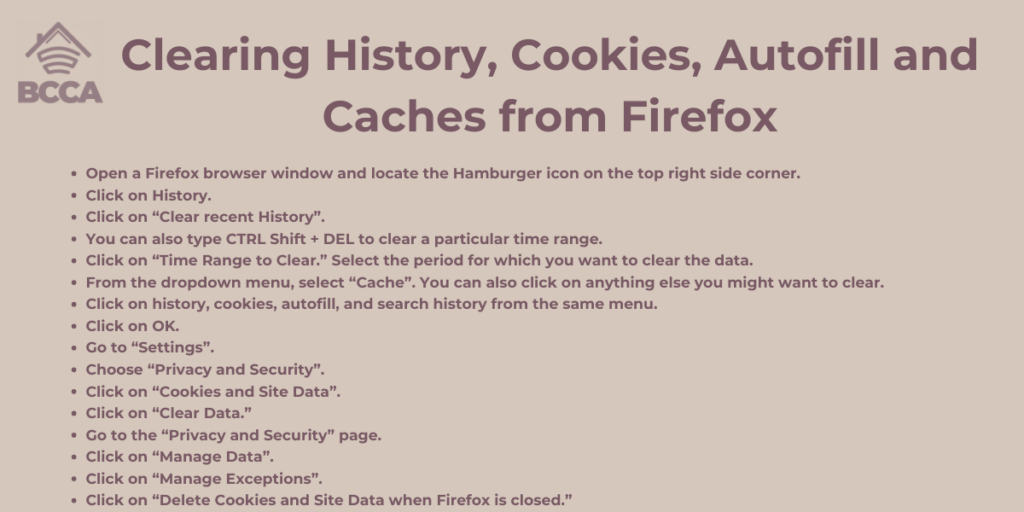
Clearing caches, cookies, and other data from Mozilla Firefox is easy enough. It is used worldwide by thousands of users, and if you are one of them, knowing how to clear caches and history will be very beneficial.
- Open a Firefox browser window and locate the Hamburger icon on the top right side corner.
- Click on History.
- Click on “Clear recent History”.
- You can also type CTRL Shift + DEL to clear a particular time range.
- Click on “Time Range to Clear.” Select the period for which you want to clear the data.
- From the dropdown menu, select “Cache”. You can also click on anything else you might want to clear.
- Click on history, cookies, autofill, and search history from the same menu.
- Click on OK.
- Go to “Settings”.
- Choose “Privacy and Security”.
- Click on “Cookies and Site Data”.
- Click on “Clear Data.”
- Go to the “Privacy and Security” page.
- Click on “Manage Data”.
- Click on “Manage Exceptions”.
- Click on “Delete Cookies and Site Data when Firefox is closed.”
Clearing History, Cookies, Autofill and Caches from Safari

Safari has thousands of dedicated users globally. Clearing the history and all data from Safari is a pretty straightforward method.
- Open a Safari browser and click on “Clear History” on the top right-hand side.
- You will get a pop-up window to choose the time frame for which you want to clear history.
- Clicking on “Clear History” will remove cookies, browsers, autofill, website data, and history.
- You can also click on “Preferences”.
- From here, you can click on “Remove History Items”. Pick a time period and after this period has passed, Safari will automatically delete all browsing data and cookies.
- By clicking on the “Privacy tab,” you can also “Block All Cookies.” This will not allow any cookies to stay on your computer. However, this may restrict the performance of certain websites.
- Under the “Preferences” tab, click on “Advanced”.
- Go to “Develop”. Click on “Empty Caches.”
- This will clear all caches in Safari.
Clearing History, Cookies, Autofill and Caches from Edge
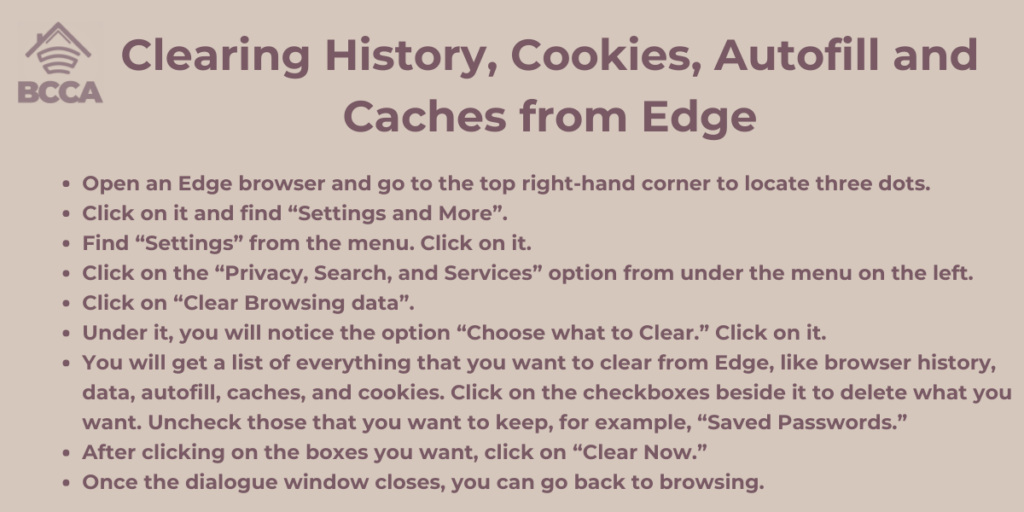
Microsoft Edge is a very popular browser, but like others, it also loads up with caches and cookies. However, clearing them is also quite simple.
- Open an Edge browser and go to the top right-hand corner to locate three dots.
- Click on it and find “Settings and More”.
- Find “Settings” from the menu. Click on it.
- Click on the “Privacy, Search, and Services” option from under the menu on the left.
- Click on “Clear Browsing data”.
- Under it, you will notice the option “Choose what to Clear.” Click on it.
- You will get a list of everything that you want to clear from Edge, like browser history, data, autofill, caches, and cookies. Click on the checkboxes beside it to delete what you want. Uncheck those that you want to keep, for example, “Saved Passwords.”
- After clicking on the boxes you want, click on “Clear Now.”
- Once the dialogue window closes, you can go back to browsing.
Clearing History, Cookies, Autofill and Caches from Opera
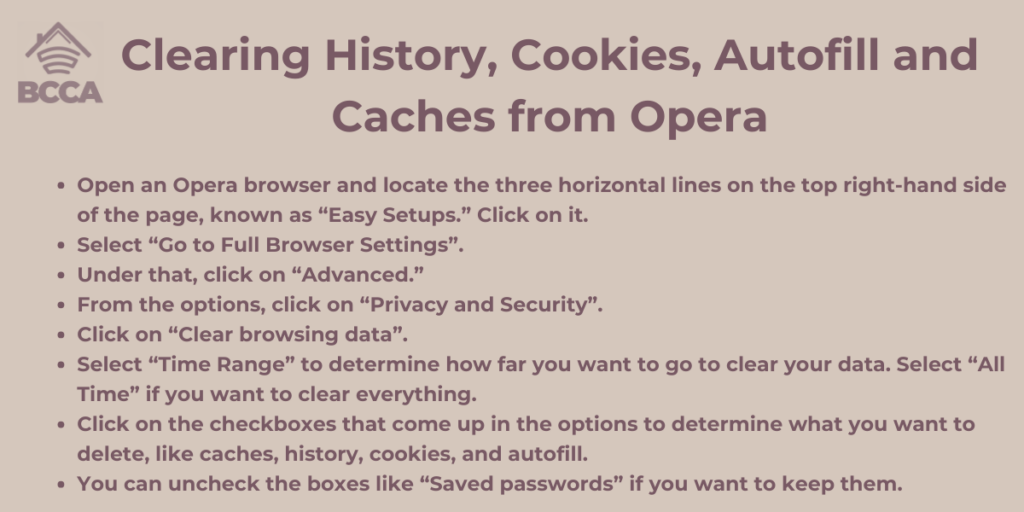
Users are finally opening up to the amazing features of Opera. It has a built-in VPN that makes it a favorite among users who often have to use unsecured networks. However, you need to clear the caches and cookies like any other browser. Here is how.
- Open an Opera browser and locate the three horizontal lines on the top right-hand side of the page, known as “Easy Setups.” Click on it.
- Select “Go to Full Browser Settings”.
- Under that, click on “Advanced.”
- From the options, click on “Privacy and Security”.
- Click on “Clear browsing data”.
- Select “Time Range” to determine how far you want to go to clear your data. Select “All Time” if you want to clear everything.
- Click on the checkboxes that come up in the options to determine what you want to delete, like caches, history, cookies, and autofill.
- You can uncheck the boxes like “Saved passwords” if you want to keep them.
Conclusion
Cleaning out your browser history, caches, autofill, cookies, and other data regularly can improve the overall health of your computer. It is a great practice to keep away bugs that often disrupt the computer’s performance. It prevents your system from hanging.
You can use third-party apps to clear caches and cookies, but they are often ineffective in clearing autofill, and some cookies often remain embedded. Hence, knowing how to clear the caches, cookies, and history from the browser is a much better option.
Chris loves technology, specifically smart home technology! With both hands-on and executive leadership experience in his corporate career, Chris stays abreast of emerging technology and solutions and immerses himself in BCCA when not in the office.