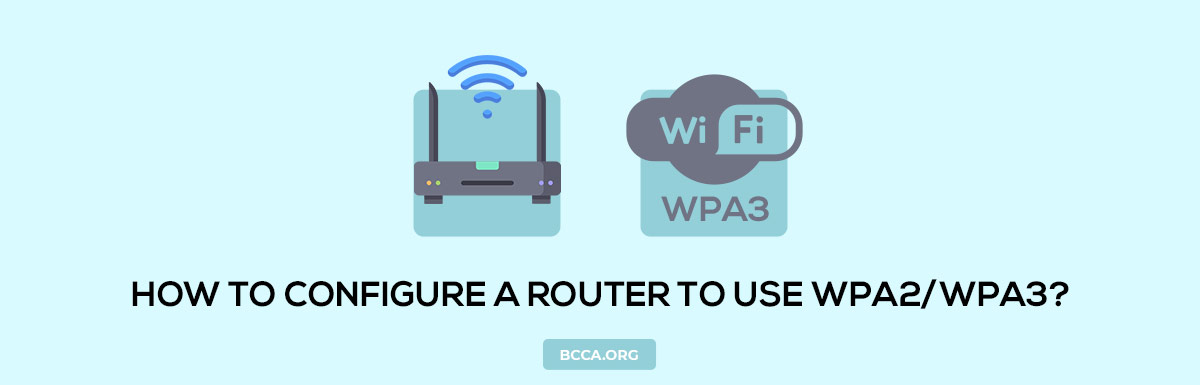While I can go on talking endlessly about the perils of not getting on board with the WPA2/WPA3 protocol, it’s time to get hands-on information that concerns actual router configuration. And guess what, I am going to take each router OEM and discuss easy-to-follow configuration strategies for each.
Table of Contents
How to Configure a Router to Use WPA2/WPA3?
Before I start discussing the steps to configure routers to use WPA2/WPA3 protocols on select routers based on the brand, it is important to take care of certain aspects. First of all, you need to keep the router credentials handy to log into the web interface and access the settings. Make sure you also know the IP address of the router.
Once these aspects are taken care of, you can jump right into the technicalities:
Configuring WPA2/WPA3 on a Netgear Router
Step 1: Arrange the router IP, depending on the computing platform you are on.
Step 2: Once the IP is handy, use it on a browser to access the router’s login interface.
Step 3: Or you can simply head over to www.routerlogin.net to open Netgear’s dedicated interface.
Step 4: Feed in the username as Admin and the password that you initially added while setting up the router.
Note: Once the router settings are displayed, ensure that you select the Self-Configuration settings to proceed.
Step 5: Select the wireless mode from the list of options available on the dashboard
Step 6: Open the security options and select the ‘WPA2/WPA3’ personal protocol depending on which mode the router is supportive of.
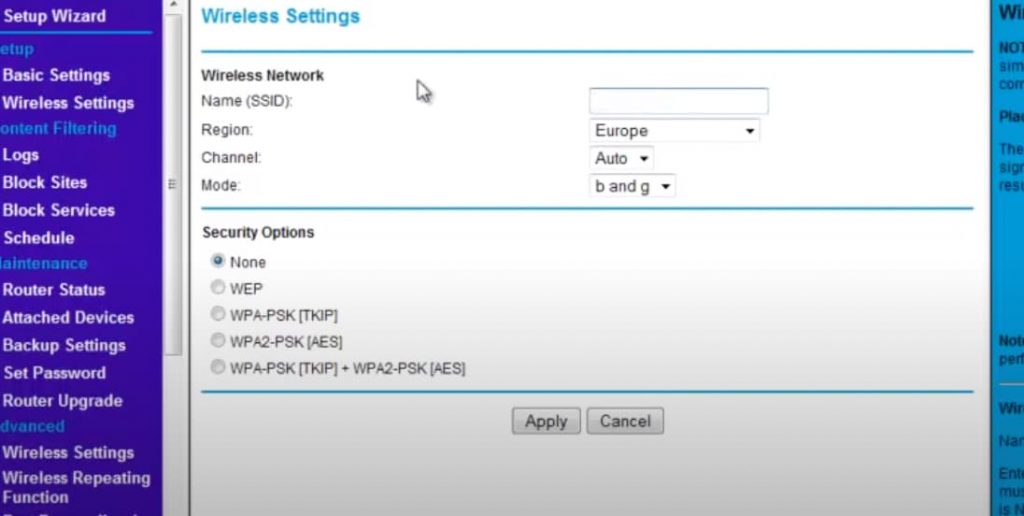
Step 7: Set a security paraphrase to ensure one-time login functionality using the WPA2/WPA3 settings.
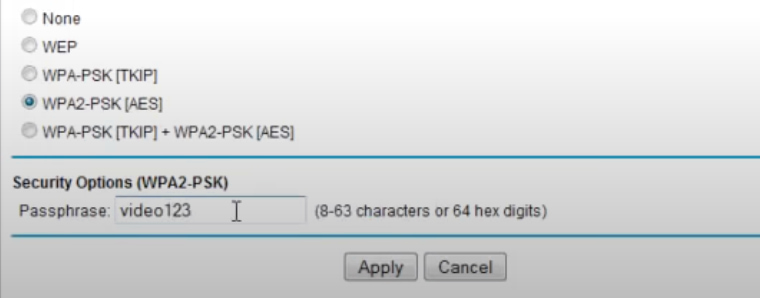
Note: You can select the same security protocol for both 2.4GHz and 5GHz bands, separately.
Configuring WPA2/WPA3 on a TP-Link Router
Step 1: Open the router as you would using the IP address and the login credentials.
Step 2: Once the router dashboard is open, hit the Advanced tab and migrate to the wireless section. This functionality is reserved for the new routers that boast WPA3 functionality.
Step 3: Jump straight to the wireless security settings in the ‘Wireless’ section, and select the WPA2 settings.
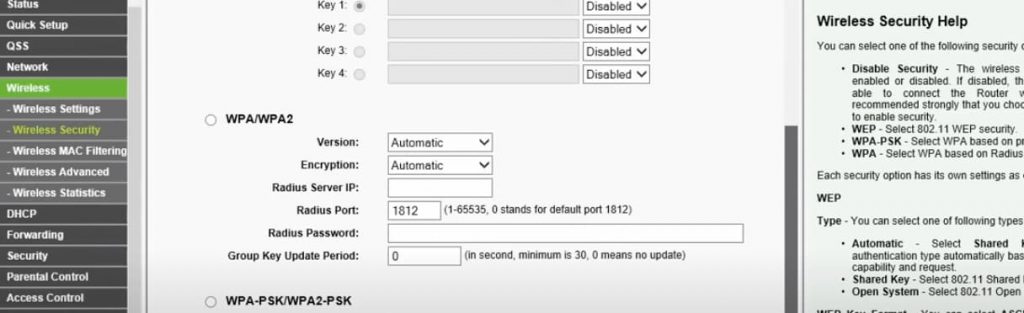
Step 4: Once the wireless settings are open in front, select WPA2/WPA3 depending on whether the router you are using is compatible with the latest version or not.
Note: In case the router uses the WPA3 version, select WPA3-SAE as the version and select for which band you want to activate the WPA settings. Once done, you need to apply and save the settings whilst rebooting it to ensure that the changes hold.
Configuring WPA2/WPA3 on an Asus Router
Step 1: Log in to the router interface and select the ‘Advanced’ settings.
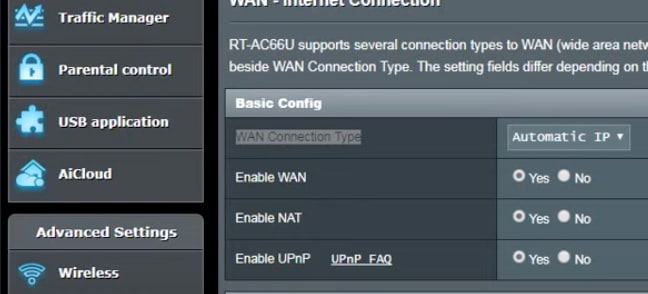
Step 2: Move to the Wireless section and then click on the Authentication Method.
Step 3: Click WPA2/WPA3 from the settings, depending on the protocol that your router supports.
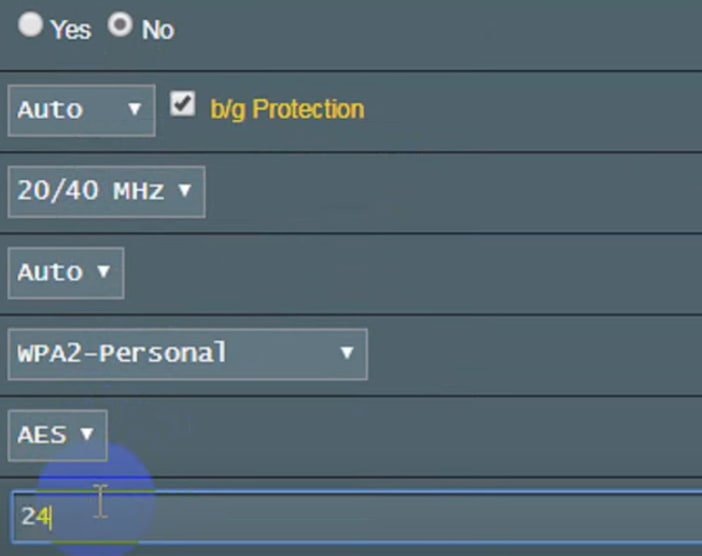
Configuring WPA2/WPA3 on a Linksys Router
Step 1: Follow the same set of steps that require you to acquire the IP address, open the router interface, and log into the same using the credentials.
Step 2: Once inside, select the wireless settings and select wireless security as the next option.
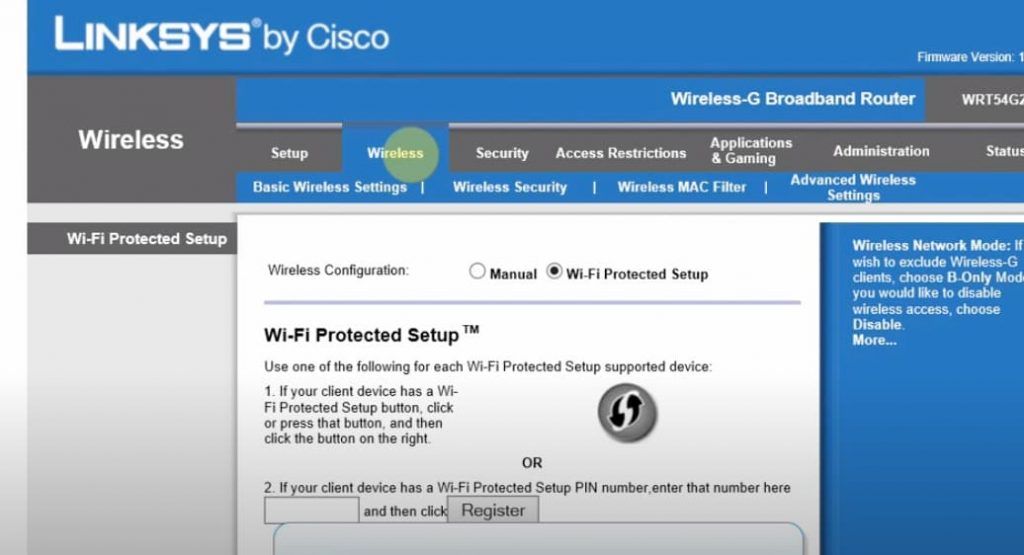
Step 3: Once you are there, toggle down to select the preferred WPA protocol.
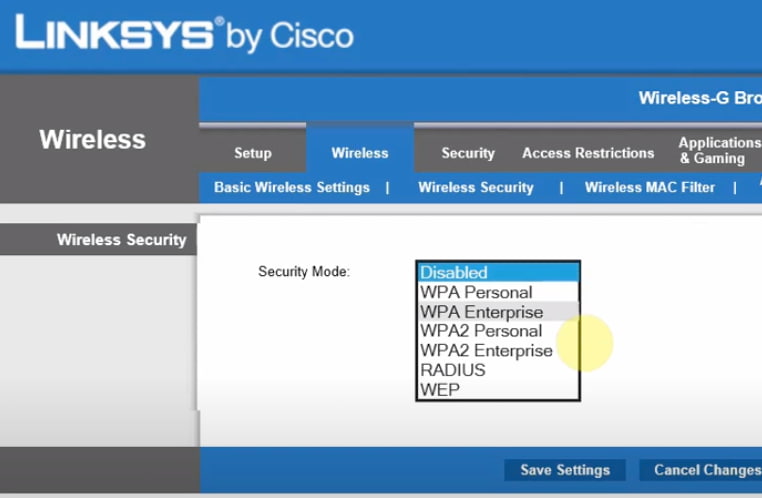
Configuring WPA2/WPA3 on a D-Link Router
Step 1: Use the router IP, credentials, and the login interface to access the dashboard.
Step 2: Access the wireless settings and toggle WPA protocols from the Security Mode to select the right one.
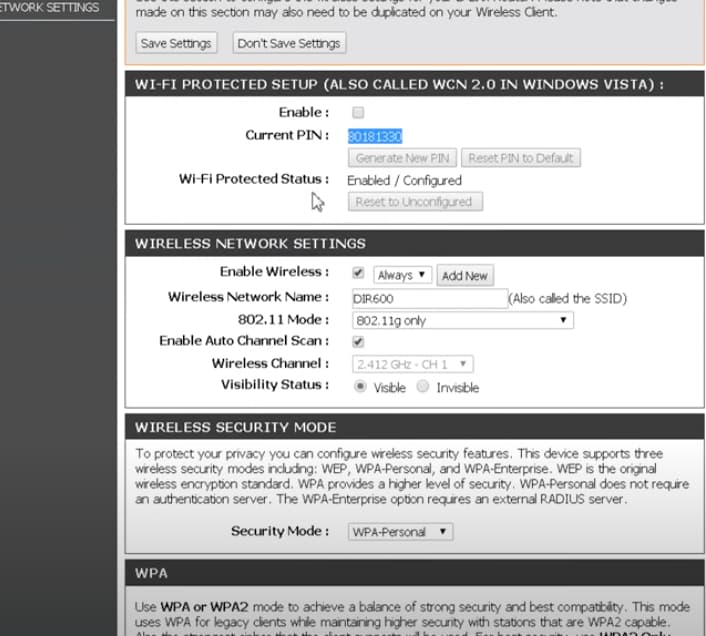
Conclusion
Now that I have covered all the major router OEMs and the ways to configure them for using the WPA2/WPA3 protocols, you can purchase the preferred one and establish a secure connection with the internet.
Once the router is configured for the concerned security protocols, it becomes possible to protect data transmission and manage the device itself without worrying about potential intrusions.
Chris loves technology, specifically smart home technology! With both hands-on and executive leadership experience in his corporate career, Chris stays abreast of emerging technology and solutions and immerses himself in BCCA when not in the office.